As a part of Kaltura in Canvas, teachers, designers, teaching assistants (TAs), and students in Canvas courses can use the Rich Content Editor's Add Media Using Kaltura feature to add media (video and audio recordings) to a page, discussion, or assignment.
Starting June 3, 2023, teachers, designers, and TAs in Canvas courses can also add Kaltura media as an item in a module.
To publish all Kaltura videos within a Canvas course in one specific searchable area, read Canvas: Add Kaltura Videos to Media Galleries.
In this article:
- Using the Canvas Rich Content Editor to Add Media from Kaltura
- Embedding Audio-Only Recordings
- Additional Resources
Adding Media to Canvas Using Kaltura
Use one of these two options to access the Add Media Using Kaltura screen:
- Go to the Canvas Page, Assignment, quiz question, or other area where you want to add Kaltura media and select Edit. This will open the Canvas Rich Content Editor (for teachers, designers, TA, and students).
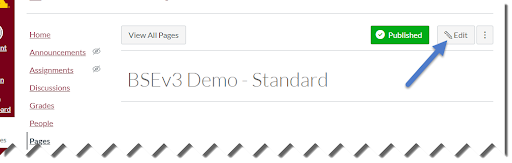
- Select Add Media Using Kaltura to open a new window.

- Select Add Media Using Kaltura to open a new window.
- Add to a Canvas module (for teachers, designers, and TAs):
- Go to a Canvas module and select Add Content (plus sign icon). The add item window opens.
- Select External Tool in the menu next to Add.
- Select Add Media Using Kaltura. The Link Resource from Extenral Tool window opens.
The next steps depend on your needs.
Select an option from the choices below to navigate to the appropriate section:
- Upload media files from your computer or mobile device
- Embed media already uploaded to your Kaltura My Media library
- Embed an existing playlist from the course Media Gallery
- Record using your webcam
- Add a video from YouTube
Uploading Media
- Select Upload Media to open the Upload Media page.
- Drag and drop a file or select Choose a file to upload.

- Click </> Embed at the top of the page.
- If using the Rich Content Editor, select Save.
- If adding to a module, select Add Item.
If you wish to change the name or other settings about the uploaded file, see information about My Media.
Embedding Media Already Uploaded to Your Kaltura My Media Library
- Select More Media Options to open your My Media library.
- To use the default embed settings: Select Embed to the right of the desired media.
- If using the Rich Content Editor, select Save.
- If adding to a module, select Add Item.
- To customize your embed settings: Select the Embed Settings (gear) icon to the right of the desired media to open the settings.
- Select a Choose Player option.
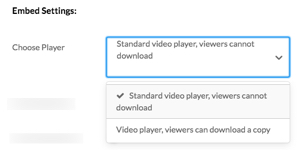
- Standard player; viewers cannot download is the default player.
- Video player; viewers can download a copy if you want users to be able to download the video.
- Note: This option is not available for YouTube videos in Kaltura.
- Video player, includes transcript based on closed captions if you want viewers to be able to see a transcript interface along with the video that includes text search capabilities.
- Select the preferred Max Embed Size.
- Optional: Turn on the Thumbnail Embedded option.
- Note: This feature displays a thumbnail of the media instead of the full player interface. When a viewer selects the thumbnail, the player interface appears and the media starts playing.
- Optional: Modify Start & End Time settings.
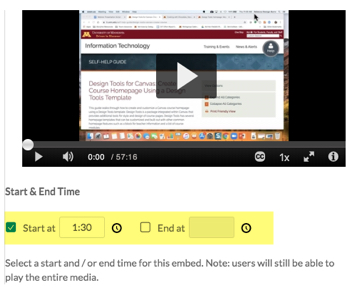
- Check the box next to Start at or End at and enter specific start/end times.
- Note: Viewers continue to have access to the full video even after custom start and end options are set.
- Check the box next to Start at or End at and enter specific start/end times.
- Uncheck the checkbox next to Set as my default settings for media type: Video.

- Note: Leaving the box checked sets all current settings (except the start and end time selections) as the new default settings for that type of media when you embed using More Media Options.
- Select Embed at the top right of the options window.
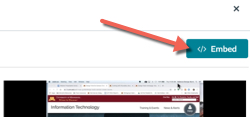
- If using the Rich Content Editor, select Save.
- If adding to a module, select Add Item.
If you choose to also post this media in the course Media Gallery, viewers will see a name based on the file name you uploaded. If you wish to change the name, description, or other information, refer to information and steps about My Media.
Embedding an Existing Media Gallery Playlist
If needed, follow the steps to create a Media Gallery playlist. Once you have a playlist created:
- Return to the Let's get started! page.
- Select More Media Options
- Select the Media Gallery Playlists tab.
- To use the default embed settings, select Embed to the right of the desired playlist.
- To customize the playlist embed settings, select the Embed Settings icon (gear) to the left of the Embed button. The Embed Settings window opens.
- Select one of the following Choose Player options:
- Playlist player; viewers cannot download is the default player.
- Playlist player; viewers can download a copy if you want users to be able to download the video.
- Playlist player, includes transcript based on closed captions if you want viewers to be able to search within the video.
- Uncheck Set as my default settings for media type: Channel playlists.
- Note: Leaving the box checked sets all current settings as the new defaults for the next time you embed a Media Gallery playlist using the Rich Content Editor.
- Select Embed at the top right of the Embed Settings window.
- Select one of the following Choose Player options:
- If using the Rich Content Editor, select Save.
- If adding to a module, select Add Item.
Recording Your Webcam
- In the Let's get started! window, select Record Webcam.
- Note: This tool is intended for making recordings that are shorter than 10 minutes. For more information, refer to Use Your Computer's Webcam to Record a New Video with Kaltura.
- For other recording options, refer to Compare Video Recording Tools.
- Follow the directions on the page.
- After you finish your recording, select Use This.
- Your recording will upload to Kaltura, and an Upload Completed!message will appear.
- Select </> Embed.
- If using the Rich Content Editor, select Save. If adding to a module, select Add Item.
If you choose to also post this media in the course Media Gallery, viewers will see a name based on the date and time it was recorded, for example: Video Recording - Tue Jan 19 2023 11:23:12 GMT-0600 (CST). If you wish to change the name, description, or other information, refer to information and steps for My Media.
Adding a Video from YouTube
- In the Let's get started! window, select Add from YouTube.
- For more information, refer to Linking to Content in YouTube.
- Paste a link to a YouTube video.
- Select Preview. The video will appear in the window.
- Select Embed.
- If using the Rich Content Editor, select Save. If adding to a module, select Add Item.
If you choose to also post this media in the course Media Gallery, viewers will see the name and description that were pulled from YouTube when you completed the steps above. If you wish to change the name and description, refer to information and steps for My Media.
Embedding Audio-only Recordings
When embedding audio recordings using Kaltura, a smaller player provides a distinct look for audio-only media, and is denoted by a musical note in the corner of the video.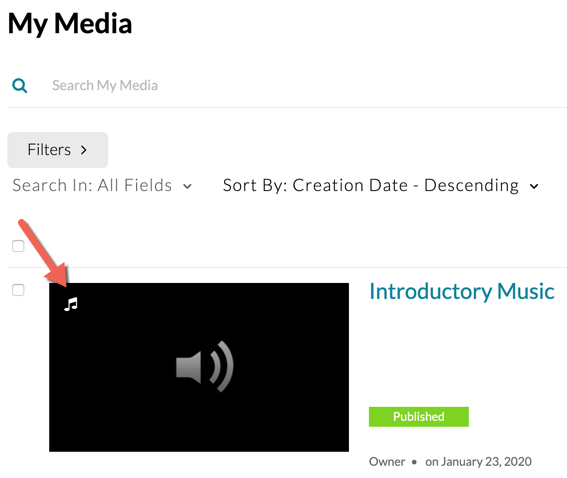
Additional Resources
- To include all Kaltura videos within a Canvas course in one specific searchable area, refer to Add Kaltura Videos to Media Galleries.
- To group related videos together in a playlist, go to the Using Playlists to Control the Order of Media Added to a Media Gallery section within Manage and Moderate Kaltura Media Galleries. This method is an especially useful way to break longer recordings (such as lectures) into multiple pieces, then group them together.
- For other good practices, refer to Streamline your process for creating and sharing course videos.
