When videos are uploaded to Kaltura in Canvas or in MediaSpace, they are automatically captioned using automatic speech recognition (ASR).
It is important to review your captions for accuracy. Editing captions in either Kaltura in Canvas or MediaSpace updates captions in both locations.
Note: Speakers are assumed to be conversing in English, but video owners can re-run the automatic captioning process for other languages as well. For more information, go to Automatic Captions for Languages Other Than English.
Note: To manage captions on videos uploaded before August 13, 2019, go to Auto-Generated Captions for Older Content.
- Finding Your Video's Captions in Canvas
- Understanding the Caption Editor Features
- Editing Your Video's Captions
Finding Your Video's Captions
- Go to Canvas (canvas.umn.edu) or Kaltura MediaSpace (mediaspace.umn.edu). You may need to sign in.
- If you go to Canvas, continue to step 2.
- If you go to MediaSpace, go to step 3.
- Find your media in canvas:
- Select the Courses icon
 in the left navigation bar.
in the left navigation bar. - Choose the course you want.
- Select the Courses icon
- Find the video you want to add a caption file to and click the edit icon
 located to the right of the video.
located to the right of the video. - Select the Captions tab under the video.
- Select the Edit Captions button.
Understanding the Caption Editor Features
The video editor has several components. The left side of the Closed Captions Editor contains the captions assigned to your video. The right side is a preview of your video with your captions applied.

- Captions dropdown menu: If you have multiple caption files, you can choose the file you wish to edit.
- Search in Captions: Find specific words or phrases within your caption file.
- Replace with: Search for and replace words one-for-one with a new word.
- Type a word into the search bar to find instances of it in your captions.
- Enter a replacement word or phrase into the Replace With field.
- Select Replace.
- Replace with: Search for and replace words one-for-one with a new word.
- Add Speaker: Use to label a speaker for a given portion of your captions.
- Select the checkbox(es) located to the left of timestamps in the Captions Content Editor.
- Type the speaker's name in the Add Speaker field.
- Select Add.

- Video Preview Player: Use the preview player to view the captioned video.
- Explore the video using the 5-second skip button.
- Check Autoscroll to highlight the current caption section in the Caption Content Editor as the video plays.
Editing Your Video's Captions
- Find the block of text containing the caption you want to edit. If you haven't edited the captions at all, start at the beginning.
- Select the Play icon
 under your video to start it. The captions are highlighted in light blue as they appear on the video.
under your video to start it. The captions are highlighted in light blue as they appear on the video. - In each block of text, watch the video clip to check for accuracy and timing. For more detailed caption editing instructions, go to Video: Guidelines for Editing Auto-Generated Captions.
- As you edit, the video will stop.
- The editor will adjust the video to match the text.
- Ensure natural flow of speech by checking for correct punctuation and spelling.
- Good practice is to have around 32 characters per line.
- Edit your blocks of text. Total characters per chunked text appear in the bottom-right corner.

- Break the captions into chunks of 64 characters or less.
- Copy text from one chunk and paste it into the one below it to adjust for character length as needed.
- Make sure that the audio lines up with the text.
- Use a maximum of two lines per chunk.
- You may need to add additional rows in order to meet character requirements.
- To add additional blocks of text, hover the cursor over the location you want to add text.
- Click the add row icon
 .
.
- Adding a new row copies the block of text above it and creates a new timestamp.
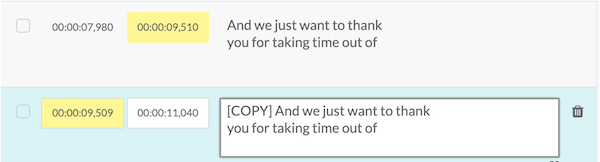
- Adding a new row copies the block of text above it and creates a new timestamp.
- Edit your text, making sure that the captions continue to line up with your video. You may need to adjust the timestamp.
- Select Save when you are finished.
- A pop-up confirmation window appears. Choose Yes to save, or No to return to editing.
- Review your captions by viewing the video.
