As of February 2018, videos uploaded to Kaltura in Canvas or MediaSpace receive closed captions using automatic speech recognition (ASR).
On August 13, 2019, Kaltura's closed captioning engine was upgraded to include auto-generated captions that more accurately match what was spoken in the video. For videos created or uploaded before August 2019, there are a few recommended options to request captions.
- Remove Existing Auto-Generated Captions
- Finding Your Video in Canvas
- Finding Your Video in MediaSpace
- Ordering Captions
- Additional Resources
Removing Existing Auto-Generated Captions
Before requesting new auto-generated captions, remove existing auto-generated captions from a video first.
- Log in to canvas.umn.edu.
- Select My Media (Kaltura) from the Account menu.

- Select Edit
 icon to the right of the video.
icon to the right of the video. - Select the Captions tab.
- Select the X (delete) icon to the right of the captions file.
Finding Your Video in Canvas
- Log in to canvas.umn.edu.
- Select My Media (Kaltura) from the Account menu.

- Find the video you want to add a caption file to and select the video title, located to the right of the video.
- Select the Actions drop-down menu under the video.
- Select Caption & Enrich.
- Select the Order button. The Order Captions section appears.
- Go to Ordering Captions.
Finding Your Video in MediaSpace
- Go to Kaltura MediaSpace (mediaspace.umn.edu). You may need to sign in.
- Find the video you want to add a caption file to and select the video title, located to the right of the video.
- Select the Actions drop-down menu under the video.
- Select Caption & Enrich.
- Select the Order button. The Order Captions section appears.
- Go to Ordering Captions.
Ordering Captions
The Order Captions dialog box lists the closed captions options: Machine - auto-generated (free) and Professional - human generated. Learn more about Professional Captioning.
Note: The Order Captions describes a feature menu, which includes an Alignment option. Use Alignment to upload a text transcript.
- Order Captions options:
- Service: Select Machine - auto-generated (free).
- Source Media Language: Select the correct language. The default selection is English.
- Feature: Select Captions.
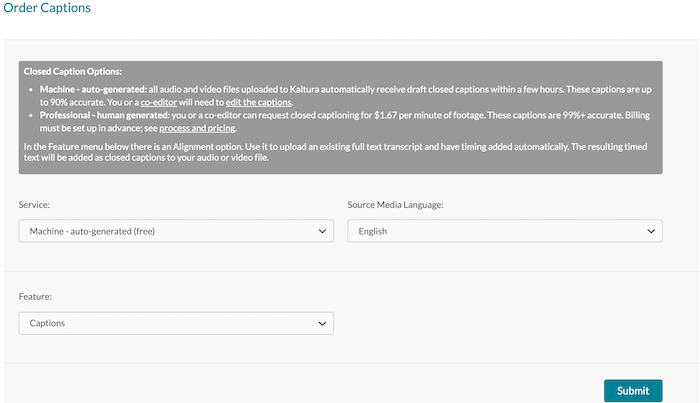
- Select Submit.
- Your selection will appear as a new item under Existing Requests. Your captions will be complete within an hour or so.
