Audience: Faculty and Staff
Media Galleries are areas to post, view, and search Kaltura media associated with individual Canvas courses. Only people enrolled in a particular Canvas course have access to that course's Media Gallery. Learn how to Add a Media Gallery (Kaltura) to a Canvas Course
In this article:
- Moderating Student Content Submitted to Media Galleries
- Setting Media Galleries to Allow Student Submissions Without Moderation
- Using Playlists to Control the Order of Media Added to a Media Gallery
- Setting the Media Gallery to Allow Downloads or Use of a Transcript Viewer for All Media
- Additional Resources
Moderating Student Content Submitted to Media Galleries
By default, student submissions to the Course Media Gallery must be approved by instructors before a student's posting is visible in the Course Media Gallery. After approval, the media is visible to everyone enrolled in the course.
To review student submissions:
- Log in to Canvas and go to your course.
- Select Media Gallery from the course navigation menu.
- Select the Pending tab on the Media Gallery page.
- Note: The Pending tab only appears if there are student submissions pending approval.
- Review the media and select Approve or Reject for each video in the pending list.
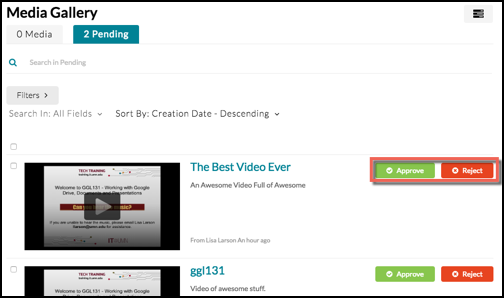
- When approved, the video will appear in the Media Gallery.
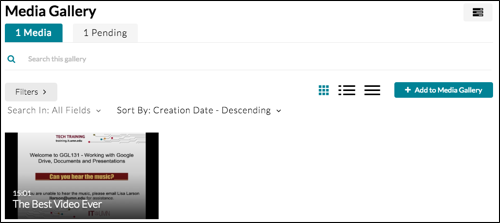
Setting Media Galleries to Allow Student Submissions Without Moderation
Instructors who want to make it so students in the course can publish to the Media Gallery without the moderation/approval process should follow these steps:
- Log in to Canvas and go to your course.
- Select Media Gallery from the course navigation menu.
- Select Edit from the Actions menu.

- Note: If you don't see the Actions menu in the upper-right corner of the page, try making your browser window wider.
- In the Options section, uncheck the checkbox next to Moderate content (media will not appear in media gallery until approved by the gallery manager).
- Select Save.
Using Playlists to Control the Order of Media Added to a Media Gallery
Within a Media Gallery, the most recently uploaded media appears at the top of the list by default. You can create a playlist to organize your media in a different order or to highlight specific media.
Creating a Playlist in Canvas
To create a new playlist:
- Log in to Canvas and go to your course.
- Select Media Gallery from the course navigation menu.
- Select Create Playlist from the Actions menu.

- Enter a title, then select Create. The page displays your media on the left and an empty playlist on the right.
- Toggle the drop-down menu to select between Media Gallery and My Media or use the search box to locate specific media.
- Select the + icon for each item you wish to add to the playlist. A checkmark appears next to items added to the playlist.
- Re-order the items in the playlist by selecting and dragging the two horizontal bars on the left or by selecting Move to Bottom or Move to Top from the horizontal ellipsis dropdown menu to the right of the media item.
- To remove an item from the playlist, select Remove from the horizontal ellipsis menu to the right of the media item.
- When finished, select Go to Media Gallery.
- Select Back to Media Gallery.
Editing Existing Media Gallery Playlists
- Log in to Canvas and go to your course.
- Select Media Gallery from the course navigation menu.
- Select Edit from the Actions menu.

- Select the Playlists tab to view all existing playlists.

- Select the Edit pencil icon in the Actions column for the playlist you wish to edit. The page displays fields for title, description, and tags at the top. Below, your media is on the left and the playlist is on the right.
- Toggle the drop-down menu to select between Media Gallery and My Media or use the search box to locate specific media.
- Select the + icon for each item you wish to add to the playlist. A checkmark appears next to items added to the playlist.
- Re-order the items in the playlist by selecting and dragging the two horizontal bars on the left or by selecting Move to Bottom or Move to Top from the horizontal ellipsis dropdown menu to the right of the media item.
- To remove an item from the playlist, select Remove from the horizontal ellipsis menu to the right of the media item.
- When finished, select Go to Media Gallery.
- Select Back to Media Gallery.
Setting the Media Gallery to Allow Downloads or Use of a Transcript Viewer for All Media
By default, viewers cannot download media or view and search the transcript. You have the option to enable one or the other of these features, which will apply to all media added to the Media Gallery.
To allow users to download all media added to the Media Gallery or to show a searchable transcript viewer based on the closed captions:
- Log in to Canvas and go to your course.
- Select Media Gallery from the course navigation menu.
- Select Edit from the Actions menu.
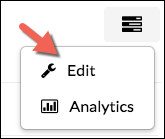
- Select the Theme tab.
- In the Media Gallery Player Set dropdown, select Players with download option or Players with transcript viewer.
- Click Submit.
Media added to the Media Gallery will now include a download button in the player or the transcript viewer interface.
Notes about making media downloadable via the Media Gallery:
- If viewers download media, Kaltura analytics will not be collected when users play the download from their computer/mobile device.
- If you are concerned about intellectual property, you may wish to remind your students that University Teaching and Learning: Student Responsibilities policy states that students may not distribute instructor-provided course materials without the express (written) consent of the instructor.
- When you link from Kaltura to a YouTube video, YouTube videos are not available for download.
Additional Resources
- To make only specific Kaltura media downloadable from a page in Canvas, go to Canvas: Add Media Using Kaltura with the Rich Content Editor and refer to the steps under Embedding Media Already Uploaded to Your Kaltura My Media Library.
- Users can do a text search for spoken terms that appear in captions for videos added to Media Galleries, which can be useful for content review. Refer to Canvas: View and Search Video Contents in Canvas Media Gallery for more information.
