Using Kaltura in Canvas or Kaltura MediaSpace, you can overlay quiz questions to existing media using Kaltura Video Quizzes.
In this article:
- Creating a Kaltura Video Quiz
- Publishing Kaltura Video Quizzes
- Viewing Video Quiz Results and Analytics
- Creating a Copy of a Kaltura Video Quiz to Use Across Canvas Courses
- Known Issues
- Additional Resources
Creating a Kaltura Video Quiz
- Go to My Media using one of these two options:
- Log in to Canvas, then from the Account menu, select My Media (Kaltura).
- Log in to MediaSpace.
- On the My Media page, from the Add New menu, select Kaltura Video Quiz.

- The Create a Video Quiz/Media Selection page appears. Designate the media on which you would like to base the quiz. Recommendation: choose media that is not longer than 10-15 minutes.
- Click Select > to the right of an existing video, or
- Select + Upload Media to upload something new from your computer or mobile device.
- The Quiz Editor opens. Select the Play button below the video.
- Select Pause when you want to insert a question. The Add a Question button displays on the video.
- Select Add a Question.
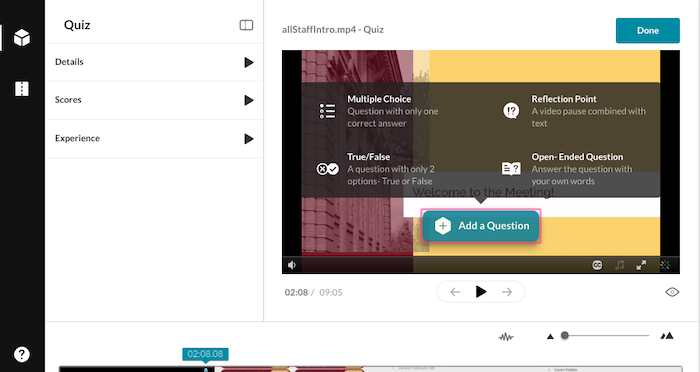
- Choose one of the following options:
- Multiple Choice: Question with only one correct answer
- True/False: Question with only 2 options - true or false
- Reflection Point: A video pause combined with text
- Open-Ended Question: A video pause combined with text
Note: Only Multiple Choice and True/False questions are automatically scored.
- Enter the question text and answers, then select Save. The new question will appear in the timeline at the bottom of the Quiz Editor.
- Repeat steps 4 through 8 to add more questions to the video quiz.
- Tip: Do not crowd questions; keep at least ten seconds between questions
- Consider quiz-wide settings. Kaltura Video Quizzes are best used for low-stakes assessments and to drive engagement. Strict settings will frustrate your students' good-faith effort to complete the material.
- On the left of the Quiz Editor, select the Details, Scores, and Experience headings to expand them.
- Recommendation: Within Scores, select Allow Multiple Attempts.
- Recommendation: Within Experience, do not select No seeking forward on a video quiz longer than ten minutes.
- Select Done to complete your quiz. The video quiz will appear in My Media as a new copy of your original content.
Publishing Kaltura Video Quizzes
There are several ways to share your video quiz and collect responses:
- Canvas: Use a Kaltura Video Quiz in an Assignment
- Note: This is the way to make Video Quiz scores send to the Canvas course gradebook automatically
- Canvas: Add Media Using Kaltura with the Rich Content Editor
- Canvas: Add Kaltura Videos to Media Galleries
- Kaltura MediaSpace: Use Channels to Group and Control Access to Media
Limitations
- If you do not use one of the options above to publish the video quiz, user responses will not be collected.
- Example: In MediaSpace, if you share using an embed code or if you set the quiz to unlisted and share a link (neither are recommended), user responses will not be collected.
- Video Quizzes cannot be added to a Canvas Media Gallery playlist or MediaSpace Channel playlist.
- Character limits are as follows:
- 200 characters per question
- 250 characters per answer to question
- 950 characters per feedback on an answer to a question
Viewing Video Quiz Results and Analytics
If you selected one of the publishing options above to embed/share a Kaltura Video Quiz, after users submit their responses, media owners and co-editors can use Kaltura Analytics to view the responses. For more information read Kaltura: View Kaltura Video Quiz Responses in Kaltura Analytics.
Creating a Copy of a Kaltura Video Quiz to Use Across Canvas Courses
If you use the same Kaltura Video Quiz in multiple Canvas courses, Kaltura Analytics will combine students from all courses where the quiz was used. You will not be able to get course-specific data. If you need course-specific analytics, follow the steps below.
Note: You will not be able to copy a quiz that is based on a YouTube video in Kaltura.
- Go to My Media using one of these two options:
- Log in to Canvas, then from the Account menu, select My Media (Kaltura).
- Log in to MediaSpace.
- On the My Media page, locate the video quiz you are interested in, then to the right select Edit (pencil icon)
 .
.
- Hint: Select Filters, then Quiz to view only video quizzes in the listing.
- Select Launch Editor. The Quiz Editor Appears.
- Switch to the Video Editor and select Save a Copy.

- The Save a Copy of the Media window appears. Kaltura will automatically title your copy "Clip of [title]." Give the copied quiz a relevant title and select Create.

Use this copy in a new course. If captions on the original video had been improved through editing or by requesting professional captions, follow the instructions below to ensure high-quality captions are associated with the copied quiz.
Manage Captions Files (Optional)
If you make a copy of the quiz to use in subsequent quizzes, the copied quiz will be automatically re-captioned. If you edited captions on the original media, those edited captions may be preempted by new, unedited captions. Different factors determine which caption file will be used on a video. Best practice is to experiment by playing the video with captions turned on.
- Follow steps 1-3 above to edit the copied quiz.
- Select the Captions tab and toggle the Show On Player button in the Actions menu.

To go further and remove inferior caption files, read Kaltura: Remove Automatic Captions.
Known Issues
There are two known issues with Kaltura Video Quizzes:
- Issue: Questions do not appear on rare occasions
- Description: The video plays through and does not pause for the user to answer questions. This is more likely to occur when playing at faster than 1x (normal) speed. OIT staff has reproduced the issue and a ticket is open with the vendor.
- Workaround: Select/tap the question number that appears on the video play bar to jump to the question. If that does not cause the question to appear, go back/rewind 10-15 seconds. If the question still does not appear, set playback speed to 1x (normal) speed, and rewind 10-15 seconds again.
- Issue: Kaltura Video Quiz scores do not pass back to Canvas gradebook on rare occasions
- Description: When using a Kaltura Video Quiz in a Canvas assignment, a small percentage (<1%) of scores are not successfully passing to the Canvas gradebook.
- Workaround: Kaltura Video Quiz owners and co-editors can validate that scores are passed to the Canvas gradebook.
Note: Both issues may be reduced or resolved by the Kaltura version 2 to version 7 player upgrade project which is planned for early summer 2024.
