Each video uploaded to Kaltura through Canvas has an owner. As the media owner, use video permissions to determine individual levels of access to videos for collaboration.
| Permission Level | View Media | View Unlisted Media | Publish Media | Edit Captions | Delete Media | Add Co-editors/Co-publishers, or Transfer Media Ownership |
|---|---|---|---|---|---|---|
| Co-Viewer | Yes | No | No | No | No | No |
| Co-Publisher | Yes | Yes | Yes | No | No | No |
| Co-Editor | Yes | Yes | No | Yes | No | No |
| Media Owner | Yes | Yes | Yes | Yes | Yes | Yes |
In this article:
- Adding a Media Collaborator when Uploading
- Adding a Media Collaborator to Existing Content
- Changing Media Owner
Adding a Media Collaborator when Uploading
- Open a browser and go to Canvas (canvas.umn.edu). You may need to sign in.
- Go to a Kaltura in Canvas location: My Media, Media Gallery, or the Rich Content Editor's Embed Kaltura Media button.
- Select the Add New button.
- Choose Upload New Media.
- After selecting the media you wish to upload, scroll down to the section Co-Editors and Co-Publishers and select Add Collaborators.

- In the pop-up window, start typing in a name or email address.
- Select the role(s) you wish to share with the collaborator.
- Select Add.
- After completing the remaining required fields, select Save.
Adding a Media Collaborator to Existing Content
- Open a browser and go to Canvas (canvas.umn.edu). You may need to sign in.
- Select My Media (Kaltura) from the Account menu.

- If prompted to authorize Canvas to access your Kaltura account, select Authorize.
- Your personal My Media appears. Find the video you want to add a collaborator to and select the Edit icon
 located to the right of the video.
located to the right of the video.
- Select the Collaboration tab under the video.
- Select the Add Collaborator button under the Media Collaborators heading. A popup box appears.
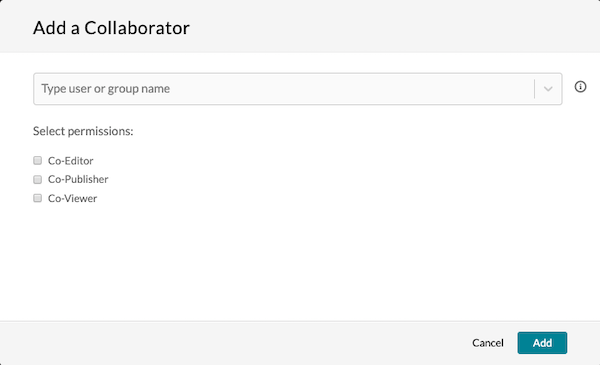
- Enter a University email address (e.g., [email protected]) in the field or search for a person by first and last name.
- Select the checkbox(es) for the desired permissions.
- Select Add.
- To check or modify permissions, go to the Collaboration tab.
- Under the Media Collaborators section, select the Edit icon next to the appropriate member to update permissions.
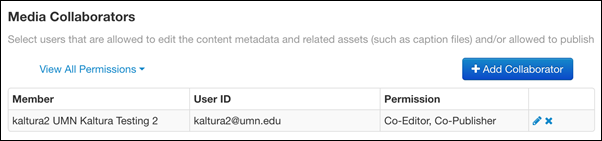
- Under the Media Collaborators section, select the Edit icon next to the appropriate member to update permissions.
Changing Media Owner
As the media owner, you may transfer ownership to someone else. If you change the media owner, you will completely lose any ability to manage that media. To maintain access:
- before transferring ownership, set yourself as co-editor/co-publisher
- or, ask the new owner for co-editor or co-publisher rights.
- Find the video you want to change ownership of and click the Edit icon
 located to the right of the video.
located to the right of the video. - Select the Collaboration tab under the video.
- Select Change Media Owner. The Change Media Owner popup box appears.
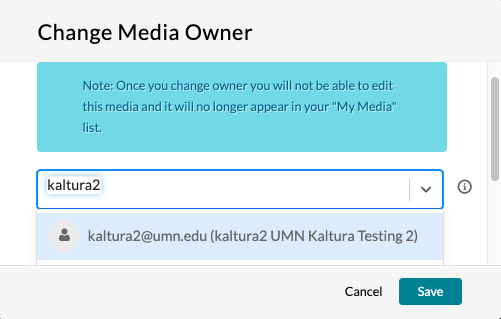
- Search by first and last name or enter a University email address (e.g., [email protected]) in the field to select the user you want to transfer ownership to.
- Click Save. You will be returned to the My Media page since you no longer have access to that media.
