When a Campaign is launched, the date is set to today or earlier, and a Query Refresh has returned Prospect Member results. This will show in the Campaign Call List for anyone assigned to that Caller Group. Many people within a Caller Group can be working on the same Call List without worry of overlapping calls. When a staff member opens the record from the Call List, it is locked and indicates the name of the staff member managing the Prospect.
Many actions can be completed from the Outreach Prospect record, depending on the outcome of the call. If Member Statuses have been set, the Call List can be filtered to show things like those members who were left a voicemail and have not been called within the Contact Delay period. This is for ease in managing Campaigns. Internal business processes will dictate exactly how or when to manage a campaign and update status information.
Managing a Campaign Call List
- Click on the Campaign Call List Tab from your homepage if showing in your default tabs or click on the All Tabs (+) button and select Campaign Call List from the list.
- Any active campaigns that have results and are assigned to the same Caller Group as the login owner will show in the list of Available Campaigns.
- To bring up a list of available Prospects for that Campaign, click on Call List.

- Once on the Call List, the records showing can be filtered by the Member Statuses of the Campaign as needed.

- Note: Anyone who has the Primary Recruiter role will see a View All checkbox in their Call List. The list will default to only those in the list who are assigned that user as a Recruiter. To see all Prospects and not just those assigned to the User as a Recruiter the View All checkbox must be selected.
- To pull up a Prospect record click on Manage.
- This will open the Outreach Prospect record and the Prospect will show in the list as being managed by the user that opened the record.
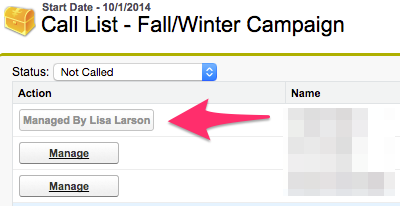
- The Script for the Campaign can be accessed at the top of the screen on the Outreach Prospect record. The options to Update Contact or Update Prospect allow viewing and editing of fields that do not show on the Outreach Prospect record.
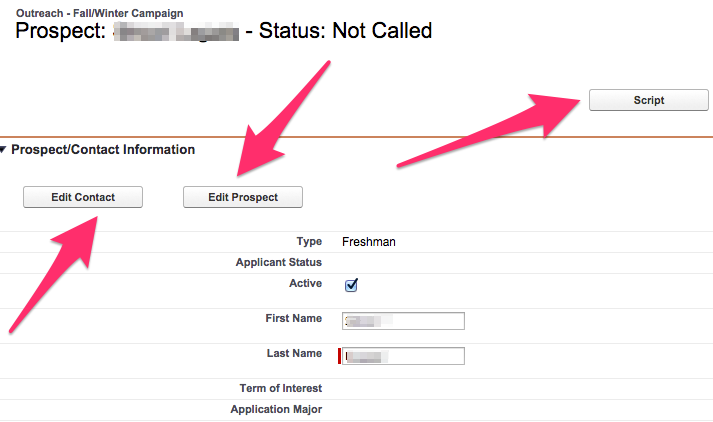
- Updating the information under Prospect/Contact Information will also update the information on the respective records. To understand what will update with manipulation of certain fields, you may want to use the reference documents for Contact and Prospect.
- Scrolling to the very bottom of the page will bring you to the Related Information section where you can find information such as other campaigns the user is part of, calls that have been made, and any other records, tasks, or cases associated with that Contact or Prospect record. Depending on internal business processes,you may need or want to check this section prior to making any calls.

- To record the results of a call and/or to change a Member Status navigate below the Prospect/Contact Information and above Related Information to the Call Details section. Use the Status dropdown to update Member Status and the Comments area to put more information about the call.
- The Additional Actions area above the Call Details section allows for:
- Sending an email
- Scheduling a Visit
- Adding new Bio information
- Note: clicking on Add New Bio information from this screen will default the Bio type to Education. If your business process requires a different Bio type, create this from the Prospect record
- Creating a Case
- After completing the necessary additional actions by clicking on any of these buttons and saving, you are brought back to the Outreach Prospect record and can update the Status and Comments fields.
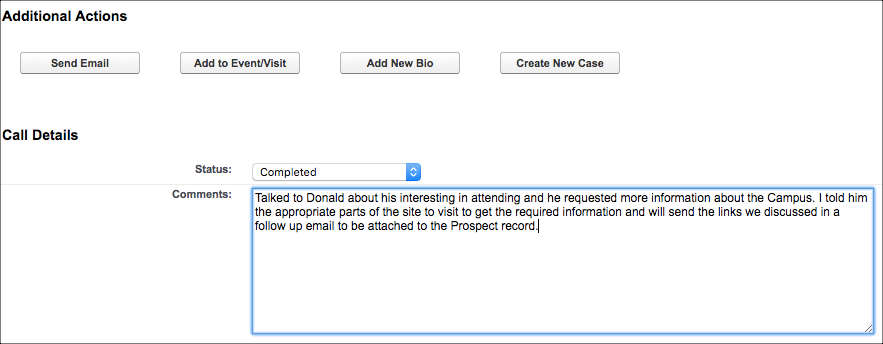
- After finishing the call, it is important to either click Save Changes and Return to List or, if no action is taken or changes made, to click Cancel and Return to List. Just backing out of the record will lock that Outreach Prospect record as being Managed by... for two hours.

