This article is for Training Hub administrators. If you are a Training Hub instructor, use the Instructor roster guide instead.
Every section of a course in the Training Hub has a roster. The roster will display a list of all enrolled learners. If the section has a maximum enrollment, you can choose to allow a waitlist. If the maximum enrollment for a section has been reached, any additional learners that enroll will be placed on the waitlist in order. If a enrolled learner withdraws from the section (or is removed from the section by a training admin), the person in position 1 on the waitlist will be enrolled in the section. For more information about waitlists, see Training Hub: Manage a Waitlist.
This article covers:
Viewing a section roster
- Click Courses in the Training Hub Administration Console.
- Locate the course in the courses table. Use the Search box in the top right to filter the list of courses.
- Click the number in the Active Sections column. The sections table for the course is displayed.
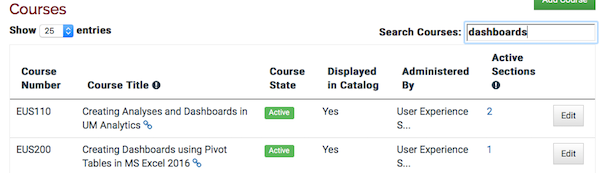
- Click the roster link in the Enrolled/Max/Waitlist column in the sections table for the course. The roster for the section is displayed.
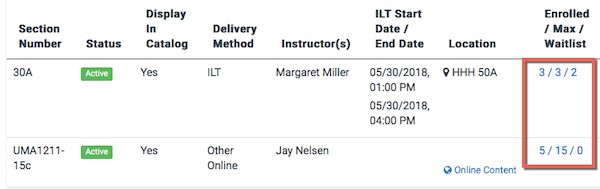
Course roster features
The roster has all the information about the enrolled learners of the section.
- Course information
- Link to learner's view of course page in Training Hub
- Section details (different information based on delivery method)
- Action links
- Print Sign-in Sheet: Download an Excel workbook formatted to be used as a sign-in sheet. Contains section information and a table with three columns:
- Learner Name
- Learner Department
- Signature
- Download Roster: Download an Excel workbook that contains section information and a table with five columns: Learner; Email; Department; Status; Course Completion Date.
- Copy Emails to Clipboard: Copy all of the enrolled learners email addresses to the computer's clipboard. You can then paste the contents into the destination application (email message, text document, etc.).
- Print Sign-in Sheet: Download an Excel workbook formatted to be used as a sign-in sheet. Contains section information and a table with three columns:
- Roster options
- Search: The Search box acts as a filter on all text in the table. This feature is not available when there are over 500 learners on the roster.
- Sort: The first four columns (learner, email, department/role, status) are sortable. Click the column header to sort. This feature is not available when there are over 500 learners on the roster.
- Mark Completion (if applicable): If the section has a delivery method that uses the option Instructor Marks Completion there will be a column of checkboxes.
- Course Completion Date: column will be the date that the learner completed the course
- Remove: The remove button is only available when the Learner Status is Enrolled. It will not be available if the status is In Progress or Completed.
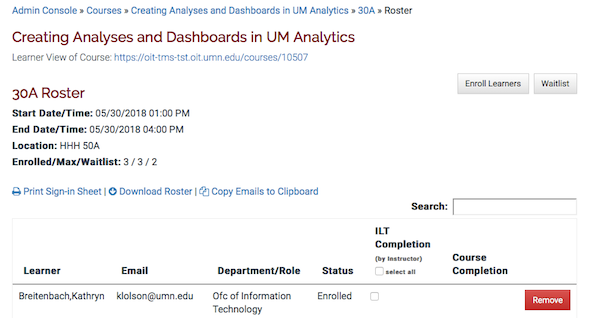
Viewing a section waitlist
If you are viewing a Section Roster (see above), click the Waitlist button in the top right.
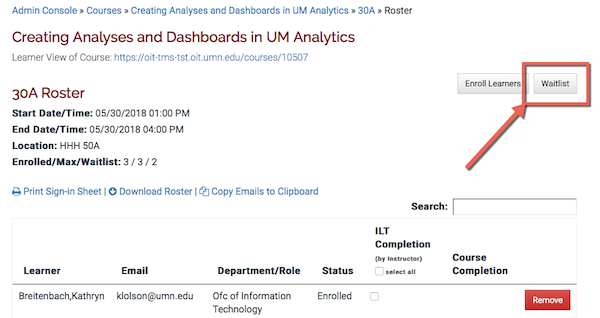
For more information about section waitlists, see the article Training Hub: Waitlist Management.
