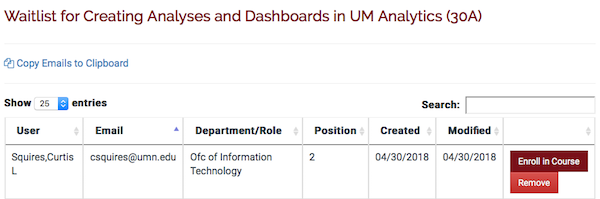Training Hub will allow sections to have a waitlist if there is a maximum enrollment for the section. When the maximum enrollment for a section is met, the next learner to enroll will be prompted if they wish to be added to the waitlist. Learners are added to the waitlist in order. If the enrollment for a section is reduced below the maximum (either a learner withdraws from the section, or a Training Admin removes an enrolled learner), then the person in position 1 on the waitlist will be enrolled in the section.
Allowing a section waitlist
- Click Manage Courses on the Training Hub Administration Console.
- Locate the course in the courses table. Use the Search box in the top right to filter the list of courses.
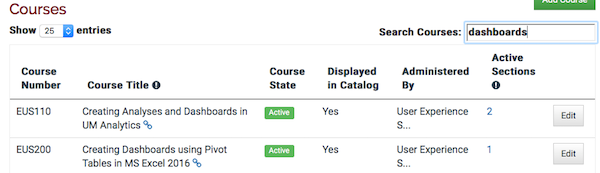
- Click the Edit button. The Edit Course form is displayed.
- Note: clicking the number in the Active Sections column will open the Edit Course form directly on the sections table.
- Scroll down to the Sections table. The last slot in the column Enrolled/Max/Waitlist indicates the waitlist. If it is N, then a waitlist is not allowed for the course. If it is any number, then there is a waitlist. In the screenshot below, the first two sections have a waitlist. The third section (UMA1211-15c) does not allow a waitlist.
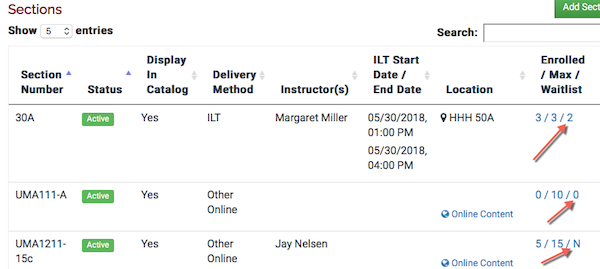
- Click the Edit button for the section you want to edit. The Edit Section form is displayed.
- Scroll down to the Capacity part of the form.
- Enter a number for Maximum Enrollment.
- Click the checkbox for Allow Waitlist.
- Click Update Course Section at the bottom.
Viewing a section waitlist
- Click Courses on the Training Hub Administration Console.
- Locate the course in the courses table. Use the Search box in the top right to filter the list of courses.
- Click the number in the Active Sections column. The sections table for the course is displayed.
- Click the roster link in the Enrolled/Max/Waitlist column in the sections table for the course. The roster for the section is displayed.
- Click the Waitlist button on the section roster. The section's waitlist is displayed.
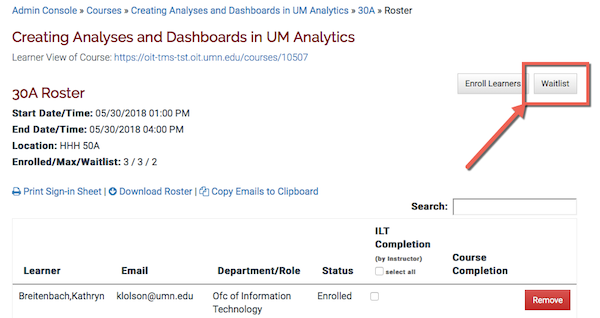
Manage a Waitlist
Training Administrators can manage a section waitlist:
- Enroll a waitlisted learner in the section - Click the Enroll in Course button. This will enroll the learner in the section. The action will override the Maximum. If the course had 10 enrolled learners and a maximum of 10, after clicking this button the section will have 11 enrolled learners and a maximum of 10.
- Remove a learner from the waitlist - Click the Remove button. This will remove the learner from the waitlist. Any learners lower on the waitlist will move up one spot.