There are many ways to configure a Training Hub section that has an evaluation. In this article we offer a few tools and scenarios that will give you an idea of the different ways you can approach a solution that fits your requirements.
Evaluation Tools
There are several survey tools you can use to create evaluations. Here are a few tools that are commonly used at the University, along with resources to help you get started:
- Canvas - most convenient if the other course content is also in Canvas
- Google Forms - easiest tool to use
- Qualtrics - most robust tool
Set up your evaluations in Training Hub
Follow one of the three scenarios outlined below:
- Scenario 1: The evaluation is optional, and I want learners to get it after the actual training is complete
- Scenario 2: The evaluation must be completed by the learner
- Scenario 3: The evaluation is optional
Scenario 1: The evaluation is optional, and I want them to get it after the actual training is complete
Create the evaluation using any tool. In the Training Completion Confirmation notification for the section, add the link to the evaluation. For more information on notifications, see Default Section Notifications
Scenario 1 Instructions
- Log in to training.umn.edu
- Select Admin Console.
- Select Manage Courses.
- Locate the course and choose Edit.
- Scroll down to the sections table.
- Select Edit for the section.
- Scroll down to the Notifications table.
- Locate Training Completion Confirmation.
- Click the Edit button.
- In the body of the notification, enter the information for the learner about the evaluation.
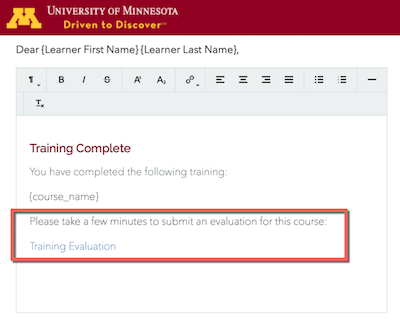
- Save.
Scenario 2: The evaluation must be completed by the learner
We recommend using the Canvas delivery method, and choosing Canvas Reports Completion. In the Canvas course site, create the evaluation. Configure the Canvas course site to report completion to Training Hub so that completion of the evaluation in Canvas is a prerequisite of the Canvas completion external tool.
Drawback: Learners will see the evaluation on the course description page and could complete the evaluation before any other components of the section.
Scenario 2 Instructions
- Log in to training.umn.edu.
- Select Admin Console.
- Select Manage Courses.
- Locate the course and choose Edit.
- Scroll down to the sections table.
- Select Edit for the section.
- Check the checkbox for Canvas.
- Choose Canvas Reports Completion.
- Save.
- Locate the Canvas course site. The link will be in the sections table for the course.
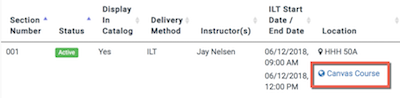
- Create the quiz in Canvas.
- Configure the Canvas course site to report completion to Training Hub.
Scenario 2 Alternate Solution
Create the evaluation in Google Forms or Qualtrics. In Training Hub, use the Other Online Resource delivery method and enter the URL of the Google Form or Qualtrics survey. Choose Instructor Reports Completion.
Drawback: The instructor would need to go into Google Forms or Qualtrics, verify that the learner submitted an evaluation, and then mark the component complete.
Scenario 2 Alternate Solution Instructions
- Log in to training.umn.edu.
- Click Admin Console.
- Click Manage Courses.
- Locate the course and click Edit.
- Scroll down to the sections table.
- Click Edit for the section.
- Click the checkbox for Other Online Source.
- Choose Instructor Reports Completion.
- Enter the URL for the evaluation in the URL field.
- Click Save.
Scenario 3: The evaluation is optional
If the evaluation is an optional component, you could use either the Canvas or Other Online Source delivery method.
Scenario 3 Instructions
- Log in to training.umn.edu.
- Select Admin Console.
- Select Manage Courses.
- Locate the course and choose Edit.
- Scroll down to the sections table.
- Choose Edit for the section.
- For the Canvas method:
- For Completion Method select either:
- Learner Reports Completion (which means the learner would return to the section page in Training Hub and they would click the Mark Complete button)
- Completion Not Required (which means the learner only needs to fill out the evaluation)
- Do not configure the Canvas course site to report completion to Training Hub
- For Completion Method select either:
- For the Other Online Source method:
- For Completion Method select either:
- Learner Reports Completion (which means the learner would return to the section page in Training Hub and they would click the Mark Complete button)
- Completion Not Required (which means the learner only needs to fill out the evaluation)
- For Completion Method select either:
- For the Canvas method:
- Save.
