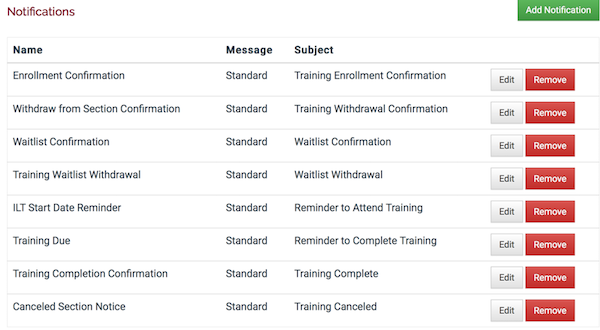Each section of a course has default notifications. These are included whenever a new section is created. The default notifications are added using the system-wide templates. For each section, the default notifications can be edited or removed. Editing or removing a default notification from a section does not affect any other sections notifications.
If a section is copied, the new section will have the same notifications as the original -- however, there is no connection between them. If the copied section's notifications are edited, the original's are not changed.
Default Notifications
There are eight default notifications added to sections:
- Enrollment Confirmation
- Trigger: Enrollment (learner self-enrollment, admin enrolls learner, learner is promoted from waitlist)
- Default Enrollment Confirmation looks like this:
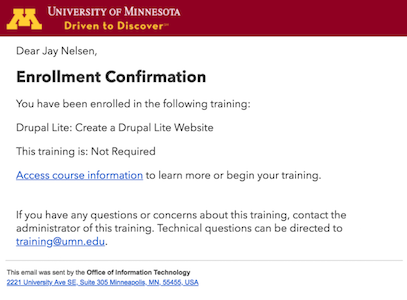
- The subject line is: Training Enrollment Confirmation - Course Name (Section Number)
- For example -- Training Enrollment Confirmation - Drupal Lite: Create a Drupal Lite Website (001)
- The name (Jay Nelsen) at the top will display the learner's name.
- The course name (Drupal Lite: Create a Drupal Lite Website) in the middle will display the actual enrolled course name.
- The text after This training is will display either
- Not Required - if the learner self-enrolled, or if the admin enrolled the learner and did not check the required box.
- Required - if the admin enrolled the learner and checked the required box.
- The subject line is: Training Enrollment Confirmation - Course Name (Section Number)
- Withdraw from Section Confirmation
- Trigger: Withdrawal (learner withdraws, admin withdraws learner)
- Default Withdrawal Confirmation looks like this:
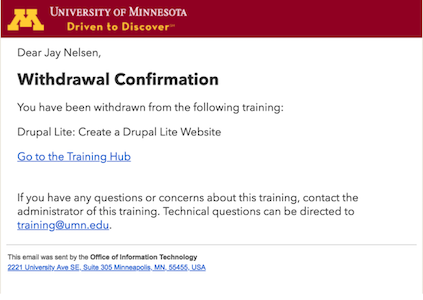
- The subject line is: Training Withdrawal Confirmation - Course Name (Section Number)
- For example -- Training Withdrawal Confirmation - UM Analytics Financial Data: Create Basic Analyses & Dashboards (002)
- The name (Jay Nelsen) at the top will display the learner's name.
- The course name (Drupal Lite: Create a Drupal Lite Website) in the middle will display the actual enrolled course name.
- The subject line is: Training Withdrawal Confirmation - Course Name (Section Number)
- Waitlist Confirmation
- Trigger: Added to Waitlist (learner chooses to be add to waitlist, admin adds learner to waitlist)
- Default Waitlist Confirmation looks like this:
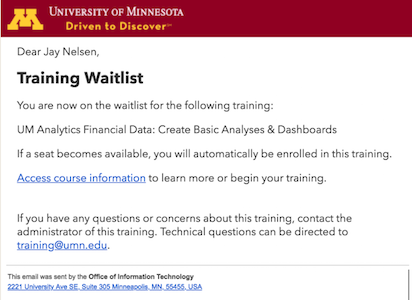
- The subject line is: Waitlist Confirmation - UM Analytics Financial Data: Create Basic Analyses & Dashboards (001)
- For example -- Waitlist Confirmation - UM Analytics Financial Data: Create Basic Analyses & Dashboards (001)
- The name (Jay Nelsen) at the top will display the learner's name.
- The course name (UM Analytics Financial Data: Create basic Analyses & Dashboards) in the middle will display the actual waitlisted course name.
- The subject line is: Waitlist Confirmation - UM Analytics Financial Data: Create Basic Analyses & Dashboards (001)
- Training Waitlist Withdrawal
- Trigger: Withdrawal from waitlist (learner withdraws from waitlist, admin withdraws learner from waitlist)
- ILT Start Date Reminder
- Trigger: 5 calendar days before Start Date
- Email is sent at 6:00 am
- Training Due
- Trigger: 2 weeks (14 calendar days) before Due Date
- By default this will send a copy to the employees supervisor
- Email is sent at 6:00 am
- Training Completion Confirmation
- Trigger: Learner completes training
- Default Training Completion Confirmation looks like this:
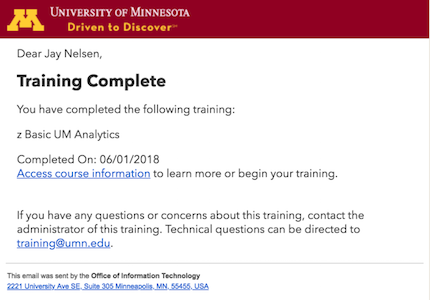
- The subject line is: Training Complete - Course Name (Section Number)
- For example -- Training Complete - z Basic UM Analytics (002)
- The name (Jay Nelsen) at the top will display the learner's name.
- The course name (z Basic UM Analytics) in the middle will display the actual enrolled course name.
- The date for the Completed On will display the actual completion date.
- The subject line is: Training Complete - Course Name (Section Number)
- Canceled Section Notice
- Trigger: Admin cancels section
- Sent to all learners that have the status in the section: Enrolled, In Progress, Waitlist