The Zoom for Google Workspace add-on allows you to schedule and join meetings directly from a Google Calendar event. Using the Google Calendar add-on allows you to quickly add a Zoom meeting to any event. For more information, refer to Using the Zoom for Google Workspace add-on.
Use Zoom for Google Workspace to schedule a simple meeting using Zoom. To schedule an advanced meeting, use the Zoom Web Portal or use the optional Zoom Scheduler Extension.
Note: Zoom for Google Workspace does not support Zoom Webinar scheduling.
In this article:
- Scheduling a Meeting
- Joining a Scheduled Zoom Meeting
- Troubleshooting "Shared Access Permissions is not Enabled" Error
- Additional Resources
Scheduling a Meeting
The Zoom for Google Workspace add-on allows you to add a Zoom meeting directly to your event. You can add a Zoom meeting option using Google Calendar on your computer or using the Google Calendar app on your mobile device (Android or iOS).
Scheduling a Zoom Meeting in Google Calendar
- From Google Calendar (calendar.umn.edu), select a time slot for your meeting.
- Enter your meeting details, such as title, location, and guest list.
- Select Add rooms, location or conferencing.
- Select Zoom Meeting from the Add Conferencing dropdown menu.

- Note: If this is your first time using the Zoom Meeting add-on or if you are signed out of the add-on, you will receive a prompt to connect the add-on to your calendar.
- Follow the prompts to authorize Zoom for Google Workspace.
- Sign in using your University account. You may need to use your Duo device.
- Select Sign in with SSO.
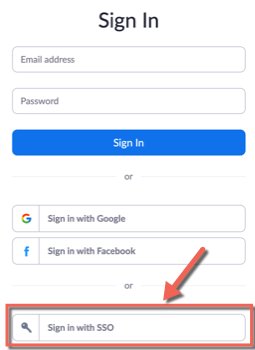
- Select Log in.
- Note: If this is your first time using the Zoom Meeting add-on or if you are signed out of the add-on, you will receive a prompt to connect the add-on to your calendar.
- Select Save. The Zoom Meeting information adds to your event.
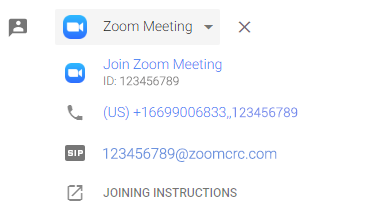
Scheduling a Zoom Meeting on your Mobile Device
Note: This option requires the Google Calendar app.
- Open the Google Calendar app.
- Tap the plus icon and choose Event.
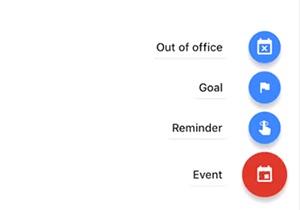
- Enter your meeting details, such as title, location, and guest list.
- Tap Add video conferencing
- Select Zoom Meeting.
- Google Calendar adds a Zoom Meeting to your meeting details.

- Tap Save.
Note: You must authorize Zoom for Google Workspace Add-On on your desktop computer before you can use the scheduling feature on your mobile device.
Joining a Scheduled Zoom Meeting
You can join or start a scheduled Zoom meeting from your calendar event on Google Calendar or from the Google Calendar app on a mobile device.
Joining from Google Calendar
- From Google Calendar (calendar.google.com), choose a scheduled Zoom meeting.
- Select Join Zoom Meeting. The Zoom app automatically opens if it is installed on your device.
- Or, hover over a join option and select the Copy icon to copy the information.
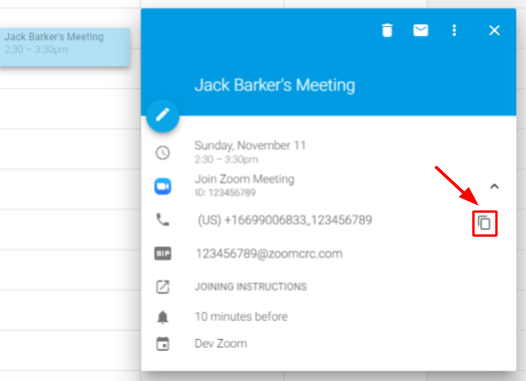
- Or, hover over a join option and select the Copy icon to copy the information.
Joining on your Mobile Device:
Note: This option requires the Google Calendar app.
- From the Google Calendar app, tap on an event that you have added a Zoom meeting to. Google calendar displays the join options.

- Tap the zoom.us link to open a browser and join the meeting. The Zoom app automatically opens if it is installed on your device.
- Or, tap a telephone option to join via a phone call. This option calls the meeting and automatically enters the meeting ID.
Troubleshooting "Shared Access Permissions is not Enabled" Error
A UMN-managed device will already have Zoom for Google Workspace installed, so if you are logged into your Google calendar, you can schedule a Zoom meeting by selecting Add video conferencing in the Google calendar event. This will not work if Zoom for Google Workspace is not properly authorized in your browser. You may need to reauthorize periodically as this add-on is updated.
To reauthorize your Zoom for Google Workspace addon:
- Select the Zoom icon on the right-side panel of your Google calendar to open the Zoom for Google Workspace panel.

- If you do not see a side panel, you may need to locate a tab to display your side panel from the bottom-right corner of your Google calendar.

- Select the three vertical dots to the right of Zoom for Google Workspace and choose Sign out.

- Select Sign in and choose the SSO option, then enter your full UMN email address and password (if you are directed to Zoom's site)
- You may need to enter your UMN internet ID and password again if you are redirected to the UMN sign-in page.
- Allow and Authorize all access that Zoom requires.
Additional Resources
Scheduling for another user in Zoom using Scheduling Privilege
