Audience: Faculty and Staff
Assume Viewers Can Download Videos
When you create videos and share them online, you should assume that people viewing the videos will be able to save copies of those recordings to their computers. Even if there is not an obvious download button, there are tools that make it possible to download browser-based videos. The more popular the platform, the easier it will be for viewers to go through the effort to save a copy of a video stored in that platform.
If you are concerned about material being redistributed, or covering sensitive topics, we recommend not recording. If you make a recording for teaching purposes, remind students that the University's Teaching and Learning: Student Responsibilities policy prohibits them from making or sharing recordings of course sessions without permission.
In this article
- YouTube Videos: Privacy Settings and Ability to Download
- Zoom: Cloud Recordings and Ability to Download
- Kaltura Media Platform
YouTube Videos: Privacy Settings and Ability to Download
When you post a video on YouTube, you can set it so it is published to be:
- Public: The video can be found when searching on YouTube.
- Unlisted: The video will not be found when searching on YouTube. Anyone who has the link to the video can view it.
- Private: The video is only visible to you and email addresses you specify. You can also set an option to Let everyone at umn.edu view.
For more information refer to YouTube: Change Video Privacy Settings.
In YouTube, there is not a button for viewers to download a video. Further, it is against YouTube's Terms of Service to:
- access, reproduce, download, distribute, transmit, broadcast, display, sell, license, alter, modify or otherwise use any part of the Service or any Content except:
- as expressly authorized by the Service.
- or with prior written permission from YouTube and, if applicable, the respective rights holders.
However, YouTube is the largest video platform in the world, and there are entire websites devoted to helping viewers download recordings from YouTube.
Zoom: Cloud Recordings and Ability to Download
At the University of Minnesota, Zoom meetings can record to the cloud. Read about the differences between Zoom HCC and Non-HCC Accounts.
When the meeting host receives an email notice that the cloud recording is ready, they can:
- Go to umn.zoom.us
- Click Recordings
- To the right of the recording, select Share...
- In the popup window, share options appear.
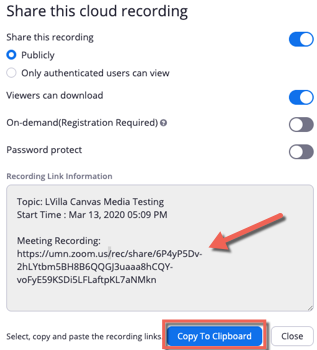
- Viewers can download toggled off: Viewers are able to view a recording, but cannot download it. The upper right of a video is blank, with no download option.
- Viewers can download toggled on: Viewers are able to download a copy of the recording and associated files (subtitles, etc) using a download option that appears in the upper right corner of the video.

Note: When Zoom meetings are scheduled through the Zoom for Canvas Integration and set to record, the teacher in the Canvas course needs to select Publish for that recording in order for it to be available to users in the Canvas course. When Zoom cloud recordings are published in this way, viewers can download them. There is no way within the Canvas/Zoom integration to prevent it. By following the steps described above, the meeting host can turn off the Viewers can download option for the recording.
For this and other reasons, we recommend:
- Using Zoom's Record on this Computer option.
- Then use Kaltura to add the video to a Canvas page or to a Media Gallery.
For more information go to Secure Your Zoom Meetings
Kaltura Media Platform
Kaltura is the University's media management platform for recording, uploading, and distributing video and audio files for teaching, learning, research, and outreach.
When you upload video and audio files to Kaltura in Canvas, the files are also available for you to publish and manage in Kaltura MediaSpace or vice versa. Until you publish uploaded videos, they are only visible to you.
Kaltura in Canvas: Publishing and Downloadability
By default, when you publish media using Kaltura in Canvas, viewers are not given the option to download a copy. When you upload to My Media, that media is only available to you as the media owner, as well as people you have designated as co-editors, co-publishers, and co-viewers.
Learn more at Kaltura: Manage Video Permissions and Canvas: Upload Videos to Kaltura My Media.
There are two main ways to publish Kaltura media to a Canvas course:
When a media owner or co-publisher publishes a Kaltura video in Canvas, they can allow viewers to download video:
- For all videos added to a Media Gallery, refer to Setting the Media Gallery to Allow Downloads or Use of a Transcript Viewer for All Media in the article Canvas: Manage and Moderate Kaltura Media Galleries.
- When Adding Media from Kaltura Using the Rich Content Editor, select Settings to the right of desired media to open embedding options. From there you can specify that your media is embedded using a player that allows downloads.
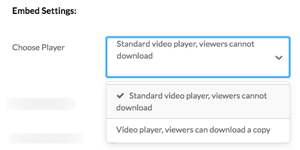
Kaltura MediaSpace: Publishing and Downloadability
After you upload media to Kaltura MediaSpace, that media is only visible to you. You can then share and/or allow videos downloads:
- Kaltura MediaSpace: Download Media
- Note: This page is being updated to describe the use of the Entry tab to pick a player that allows downloads on a single-entry basis.
- Refer to the section Setting the Channel to Allow Downloads or Use of a Transcript Viewer for All Media in the article Kaltura MediaSpace: Use Channels to Group and Control Access to Media
