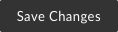Sometimes when you're sharing a file with someone you know they will need it for only a certain amount of time, or perhaps legally they or you can only have access to it for a certain amount of days. Box allows you to set a date for a file or folder to be automatically deleted.
Note: Deletion is the only way to automatically remove a collaborator's access from a folder on a certain date. If you need the files in the folder for future use, you may want to create a separate folder for yourself with a copy of the necessary files, as well as a folder or subfolder just for collaboration that will auto-delete on the desired date.
Setting a file to auto-delete
- Click the More Options
 button for the file and select More Actions>Set Expiration.
button for the file and select More Actions>Set Expiration.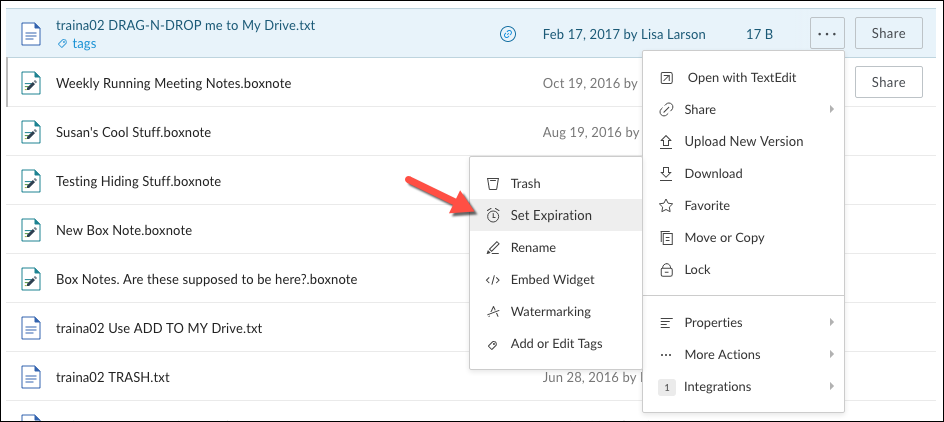
- Check off the box to Auto-delete this item on a selected date and use the box to select the appropriate date for deletion.
- Click Save to save your changes.
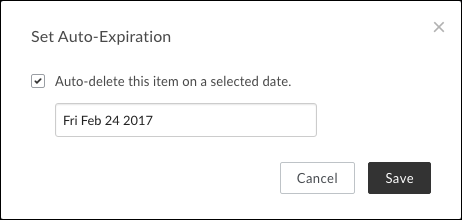
Setting a folder to auto-delete
- Click the More Options
 button for the folder and select Settings.
button for the folder and select Settings.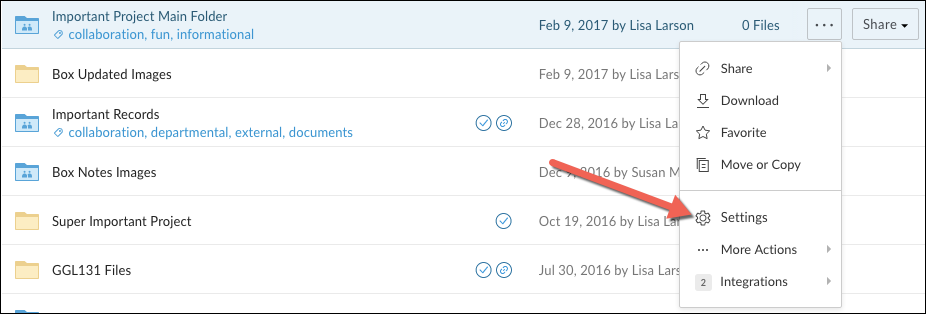
- From the Folder Settings screen scroll down to Automated Actions>Delete or Unshare.
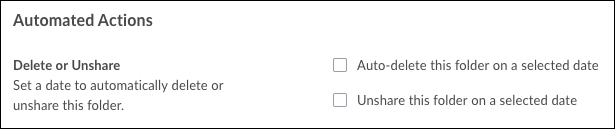
- Check the Auto-delete this folder on a selected date checkbox and choose a date you want the folder to be deleted.
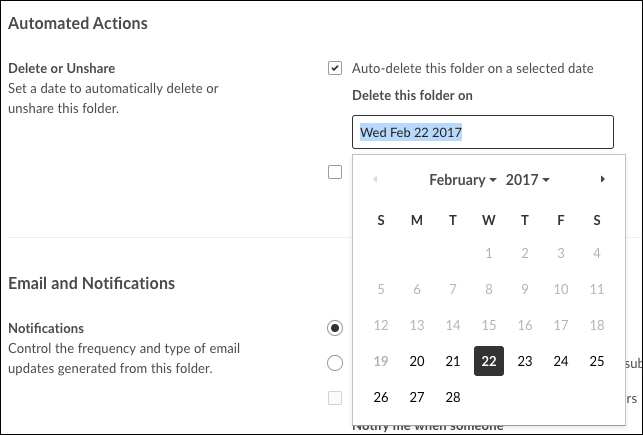
- Scroll back up to the top of the page and click Save Changes to finalize your deletion date.