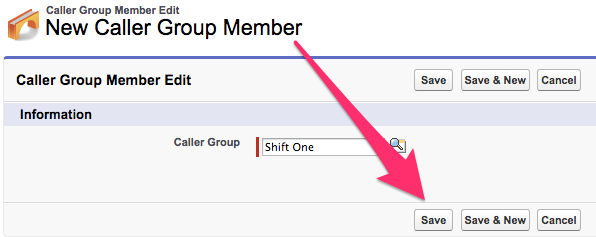Adding members to a Caller Group will assign staff members that will have access to the Campaign members once the Caller Group and Campaign are associated and the Queries refreshed.
Groups can be tied to more than one List/Campaign record but members of the Caller Group cannot be restricted to only certain List/Campaigns associated with that Caller Group.
If restrictions need to be setup for only certain members of a current Caller Group to see a particular List/Campaign another Caller Group must be created.
Adding Members to a Caller Group
If needed, Navigate to the Caller Group record
- From your homepage, click on Caller Groups if showing as a default tab or click on the All Tabs button (+) in the menu bar to display All Tabs and click on Caller Groups in the list.
- On the Caller Groups Home Tab find the record that needs updating either by clicking on the Caller Group Name from your default view or by searching the appropriate dropdown selection in the View: menu and clicking Go!

- Once the Caller Group that needs to be modified shows in the list, click on the Caller Group Name to bring up the Caller Group record.
Add Members to the Caller Group
- From the Caller Group record click on New Caller Group Member or hover over Caller Group Members at the top to get another window with an option to click on New Caller Group Member.
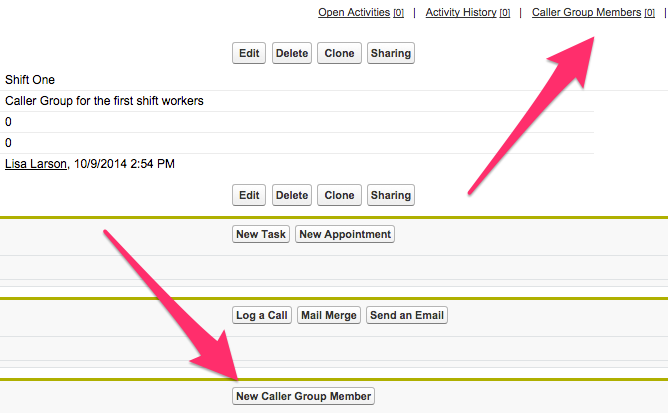
- Select the Caller Group Member Record Type of Admissions Caller and click Continue.
- To avoid this step in the future you may want to Set a Default Record Type in your Settings for Caller Group Member Record Types.
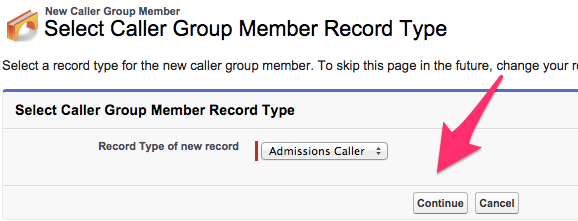
- To avoid this step in the future you may want to Set a Default Record Type in your Settings for Caller Group Member Record Types.
- Click on the Lookup icon next to the User field.
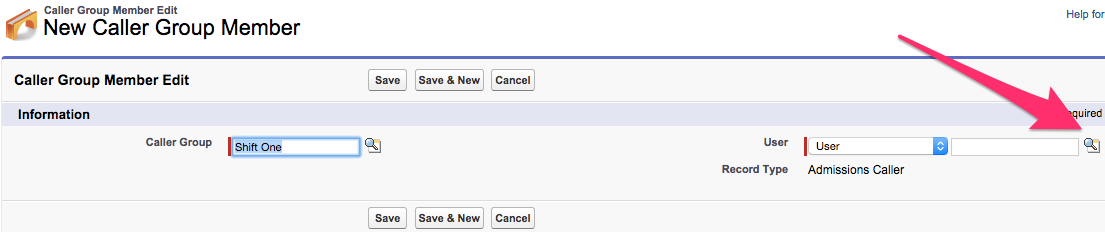
- On the Lookup screen a list of Recently Viewed Users displays and a Search option is available for any Users that may not be showing in the list. Clicking on the name of the desired User will populate it in the Caller Group Member Edit screen.
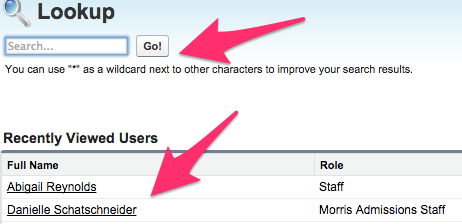
- To add another member click Save & New to be brought to another Select Caller Group Member Type screen and repeat the above process from Step 2.
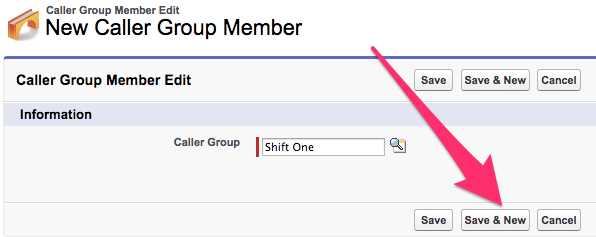
- If there are no more members to add to the Caller Group click Save.