Some users are logged out of MyU when clicking any of the tabs in the MyU site (e.g. My Time, My Pay, etc.). These issues are caused by the MyU system detecting an incorrect time sync on the device. If a user signs in, but the MyU system detects that the time zone the device uses does not match the time their server has for the time zone, it will sign the user out.
The underlying cause of this error can not currently be altered. In order to stop being signed out of MyU upon clicking tabs, the best defense is to ensure that the date and time on the device (running Windows, Mac, or Linux OSes) are correctly set, the time zone matches your current location, and that any options to automatically sync device date and time settings are set.
Access MyU in a Different Browser
- Try to use a different Internet browser (e.g. Mozilla Firefox, Google Chrome, Internet Explorer, Safari) to use MyU and check if the same behavior occurs across browsers.
- Clear cache and cookies in problem browser if the issue does not occur in every browser.
Check Device's Time Zone Settings
Jump to
Windows 10
- Navigate to Time & language settings.
- Use the Cortana search bar
- Click the Ask me anything circle in the lower-left of the screen.
- Type "date and time."
- Select Date & time settings.
- Use the taskbar's notification area
- Right-click the time and date in the lower right corner.
- Select Adjust date/time.
- Use the Cortana search bar
- Check that the correct time zone is set, based on your current location.
- Minnesota's time zone is (UTC -06:00) Central Time (US & Canada).
- Ensure the date and time shown match the time zone.
- NOTE: Check both, as the date may remain incorrect even if the time is corrected.
- Turn on Set time automatically.
- Sometimes turning this off and back on will correct sync issues with the date and time.
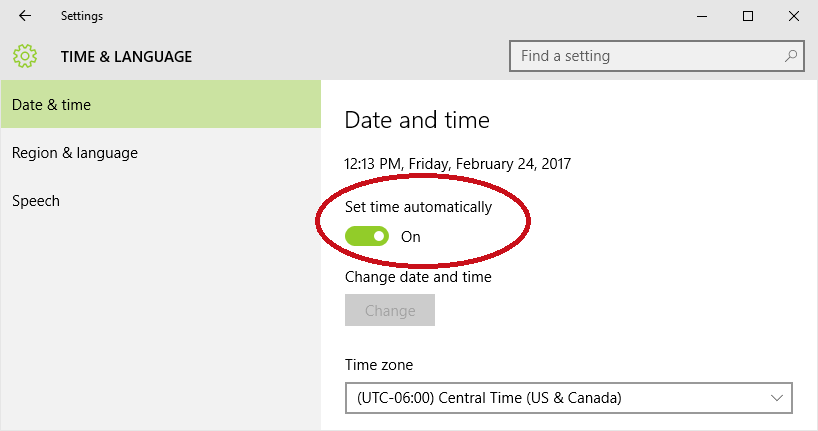
- Sometimes turning this off and back on will correct sync issues with the date and time.
Windows 7
-
- Navigate to Date and Time settings.
- Click the time and date in the lower right corner in the notification center.
- Click Change date and time settings€¦
- Ensure the proper time zone is listed based on your current location.
- Ensure the correct date and time are listed based on your time zone.
- Check the Internet Time tab if your computer is set to synchronize with a time server.
- Click Change settings
- Try a different time server, OR
- Uncheck Synchronize with an Internet time server.
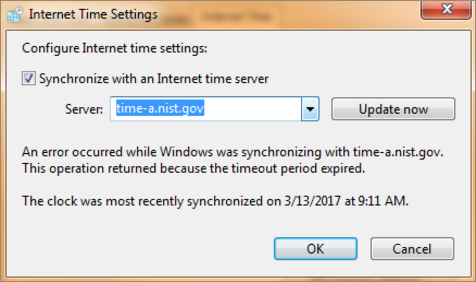
- Uncheck Synchronize with an Internet time server.
- Click OK.
- Try a different time server, OR
- Confirm that the date and time reflect that of the selected time zone.
- Click Change settings
- Navigate to Date and Time settings.
Mac OSX
NOTE: If any of the below options are greyed out, click the padlock icon in the lower left corner of the window, then enter an administrator username and password when prompted.
- Navigate to the Date & Time settings.
- Use the Apple menu
- Apple menu (upper left corner) > System Preferences > Date & Time.
- Use the menu bar
- Click the date/time on the Menu Bar at the top of the screen.
- Select Open Date & Time Preferences€¦
- Use the Apple menu
- Ensure the correct date and time are listed in the Date & Time tab.
- Ensure Set date and time automatically: check box is checked.
- Even if the date and time appear correct, checking this box has solved the issue for some users.
- Select the time server appropriate to your location.
- UMN campuses: Apple Americas/U.S. (time.apple.com.)
- Ensure Set date and time automatically: check box is checked.
- Ensure the correct time zone is listed in the Time Zone tab.
- Select the city closest to your location to automatically generate a time zone in the Closest City menu.
- UMN campuses: Central Standard Time.
- Select the city closest to your location to automatically generate a time zone in the Closest City menu.
Additional Information
If the steps in this article do not resolve the issue, please contact Technology Help with the following information:
- Your location
- Your current time zone
- Your device make and model (e.g. Apple MacBook Pro)
- Device Number (if University-owned)
- Browsers attempted
