Add Links to a Google Doc
- In your document, highlight the text that you want to link.
- Select Insert and then Link, or type Command+K (ctrl+K).
- In the "Text" field, type the text you want to be linked. Make sure it is either the title of the destination or an accurate, descriptive summary of what the person will find there.
- In the "Link" field, enter a URL or email address or search for a website. You can also link to any headings that are already present in your document!
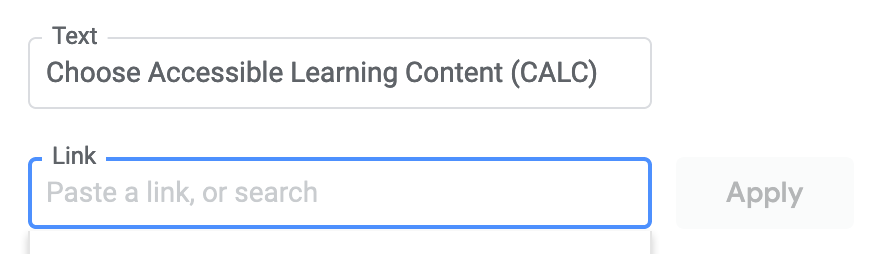
- Select Apply.
Accessibility Considerations for Links
Sighted users visually scan a page of text in order to find helpful links. Make sure that people who use screen readers can have an equivalent experience by embedding concise, descriptive links.
Be concise and descriptive
Don't include generic phrases like "Learn more" or "Click here."
Do include meaningful text.
For example, "Walter Library is located on the East Bank campus of the University of Minnesota."
Embed the link within the text
If it is likely that users will print the document, include the full URL for the link.
- Example: https://www.lib.umn.edu
If it is likely that users will use the digital form of the document:
- Highlight the text you want to turn into a link, and insert the link:
- Example: University Libraries
- Example: University Libraries
- If you anticipate that users will print the document, including the full link URL will be more useful to them than the link text. In the printed version of the document, the underlying URL for the link text will not be visible. If the full URL is long, you can create a shortened version using Z Links.
