This article contains information about:
- Understanding menu structure
- Using the Edit form to add a page to the navigation menu
- Adding a link to the navigation menu using the Menu Module
- Sub-menu place holders
- Rearranging menu items
In Drupal Lite, there are two methods for adding links to the navigation menu:
- From the edit form for a page
- From the Menu Module
Menu items can also be rearranged in the Menu Module.
Understand Menu Structure
Each site will have a main navigation menu at the top of every page. This main navigation menu is referred to as the parent of all sub-menus. Because the parent item is only used to display the sub-menu, it should be a sub-menu place holder.
Sub-menus can then be created by adding pages and links to a menu item in the main navigation menu. You can also add sub-menus of sub-menus.
In the image below:
- Home and Biographies are in the main navigation menu
- Brutus Buckeye, Goldy, and History of Mascots are in the sub-menu of the parent Biographies
- Mascots on Campus is in the sub-menu of the parent History of Mascots
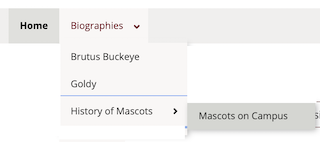
Using the Edit form to add a page to the navigation menu
- Navigate to the Edit form for a page
- In the right sidebar, click the disclosure triangle for Menu Settings
- Select Provide a menu link
- Edit the Menu link title if desired
- Add a description, which will display if the mouse is hovered over the menu item
- Select a Parent item.
- Select <Main Navigation> to place the link in the main navigation menu
- Select a Sub-Menu Place Holder to have it be in the sub-menu
- Ignore Weight (this is not implemented in Drupal Lite 8)
- Click Save at the bottom of the page
Adding a link to the navigation menu using the Menu Module
The Menu Module is available based on the user's role in the site. If you do not see the Menu Module, please contact the site's administrator.
The Menu Module allows you to
- Create menu items that link to other pages on the site
- Create menu items that link to external pages
- Create sub-menu place holders
- Select Structure in the Admin menu
- Select Menu
- Locate Main Navigation in the list and click Edit Menu. The Edit menu Main navigation window is displayed.
- Select +Add Link. The Add menu link form is displayed.
- Enter a Menu link title
- Enter a link
- Link to a page on the site
- Start typing the title, and the autocomplete list will show matching titles.
- Link to an external page
- You must enter the fully qualified URL (i.e., starting with https:// etc.)
- Best practice is to visit the page and copy the full URL from the browser's address bar.
- Link to the site's homepage
- Enter:

- Using the variable ensures that the link will always point to home even if there is a new homepage.
- Enter:
- Create a sub-menu placeholder. Learn more about sub-menus.
- Enter:

- Enter:
- Link to a page on the site
- Enter a description.
- Select Save.
Sub-menu place holders
The Drupal Lite 8 navigation menu is designed to use on-click behavior. A sub-menu will only open when the placeholder is clicked. Being able to click to open a menu and not have that menu disappear until another action is taken lets users take their time and move the mouse in any direction, without the menu disappearing.
Because of this behavior, you should not use a page as the sub-menu placeholder. Instead, use the Menu Module to add a link with the URL:

Rearrange menu items
- Select Structure in the Admin menu
- Select Menu
- Locate Main Navigation in the list and click Edit Menu. The Edit menu Main Navigation window is displayed.
- Use the move icon (compass points) to drag the menu item to a different location.
- Drag the item left/right to move the item to different levels of the menu structure.
- Click Save.
In the image below, the menu item Brutus Buckeye was moved to the bottom of the menu, and then one level to the right so it is in the Other Bios sub-menu.

