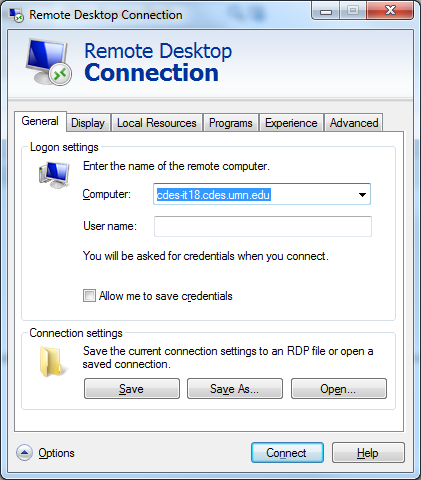Note: These instructions will only work for College of Design faculty and staff trying to remotely access their personal University-owned computer.
This article will walk you through the steps of connecting to a College of Design computer remotely.
In order to successfully connect remotely you will first need to ensure these steps are completed:
- Have a VPN client installed and configured if you're connecting from the wireless or off the University network. You can find more information on how to download, install and configure University VPN software here.
- Have the remote PC set up for remote desktop which you can request by emailing [email protected].
- Ensure the computer you're connecting to is powered on so that you can connect.
Instructions
- Click on Start->All Programs->Accessories->Remote Desktop Connection.
- In the text box, type the IP address or computer name provided by CDes IT.
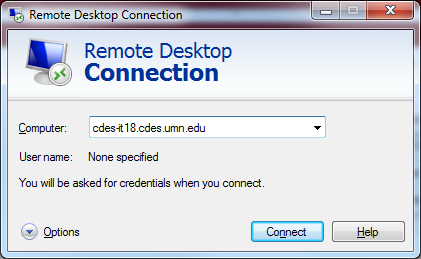
- Click Connect.
- When prompted, enter your username. You may need to format it as follows: AD\username. Then enter your password.
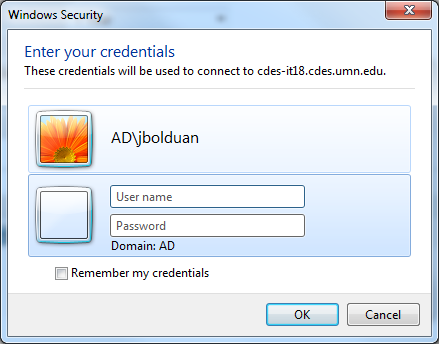
- If prompted, click yes to the remote computer identity error. You can check the box to remember this computer.
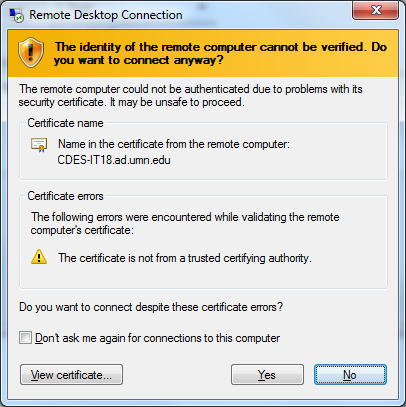
- The remote desktop session will open up. You should now see the desktop of your work computer. No one will be able to access your work PC without a username and password. Also, no one can see the work you're doing as the monitor will remain locked.
- You should ensure that you log off your computer when finished to ensure your remote connection is fully terminated.
Additional Information
You may wish to save your remote desktop configuration. If so, you should click the options button at the bottom. It will then give you the option to save your connection.