This article will walk you through the steps of connecting to a College of Design computer remotely.
In order to successfully connect remotely you will first need to ensure these steps are completed:
- Have a VPN client installed and configured if you're connecting from the wireless or off the University network. You can find more information on how to download, install and configure University VPN software.
- Have the remote PC set up for remote desktop which you can request by emailing [email protected].
- Ensure the computer you're connecting to is powered on so that you can connect.
- You'll want to be sure that you have the Remote Desktop Connection application installed. You can download it from Microsoft's website.
Instructions
- Go to Applications and launch the Remote Desktop Connection app.
- In the text box, type the IP address or computer name provided by CDes IT.
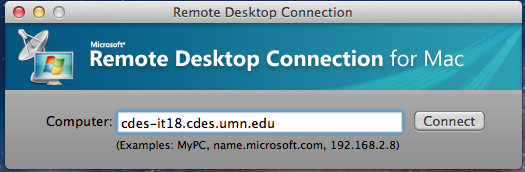
- Click Connect.
- When prompted, enter your username and password. You should also make sure that the domain is AD.
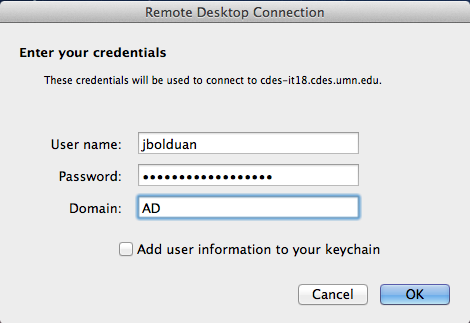
- If prompted, click Connect to the computer even though the certificate is incorrect.
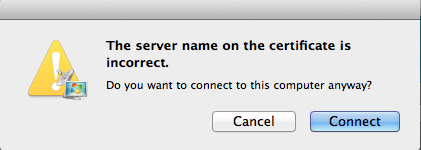
- The remote desktop session will open up. You should now see the desktop of your work computer. No one will be able to access your work PC without a username and password. Also, no one can see the work you're doing as the monitor will remain locked.
Additional Information
When you close the connection, you may be prompted to save it. Choosing to save the connection will allow you to quickly connect to your work PC in the future.
