Students: If an instructor has required you to use Respondus LockDown Browser for added security when taking a quiz, you must download and install Respondus LockDown Browser before you can start the test. The link to download Respondus Lockdown Browser is available when you access the quiz that requires it.
Respondus LockDown Browser works on both Windows and Macintosh computers. Respondus recently began limited support of iPad and Chromebooks. See their FAQ at the bottom of this page for details.
Downloading and installing Respondus LockDown Browser
- Go to your Canvas course site and click the quiz link.
- Click Take the Quiz. The Respondus Lockdown Browser requirement explanation text appears with the download link.
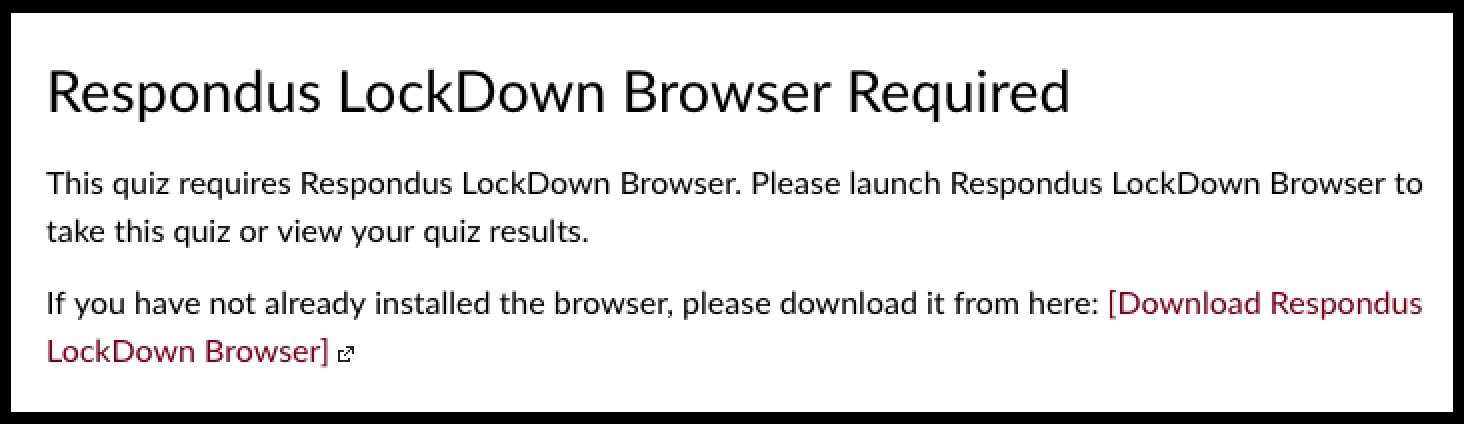
- Click Download Respondus LockDown Browser. This takes you to the Respondus web site.
- Click Install Now. This will download a .zip archive containing either a .pkg (Mac) or .exe (Windows) file. If the .zip file doesn't unpack automatically, double click on it.
Taking the Quiz with Respondus LockDown Browser
- Run LockDown Browser from your desktop (PC) or from your Applications folder (Mac).
- You may see a pop-up suggesting that you close one or more programs before continuing. Click Kill these applications to have LockDown Browser do this for you.
- You will then be prompted to log into Canvas with your Internet ID and password.
- When you are successfully logged into Canvas, you will see your Dashboard. Click on your course to go to the site.
- Find and click the link for the quiz.
- Click Take the Quiz.
- When you have entered your answers and are ready to submit the quiz, click Submit quiz.
- Log out of Canvas.
- Click the X on the far upper left of the RLDB home screen. When you see Are you sure want to quit Respondus LockDown Browser?, click Quit.
Your quiz has been submitted and you have been returned to your computer.
If you need additional assistance, contact 1-Help, 612-301-4357 or [email protected]. Open 24 hours, 7 days a week.
Respondus Technical Support: Student Support FAQ
