WiFi: Troubleshoot Your Connection
Did you know that many WiFi connectivity problems are the result of settings or other issues on individual users’ computers, phones and other mobile devices? The good news is many of these can be easily fixed.
Here are seven issues that can affect your WiFi connection and what you may be able to do to fix them.
Note: One effective way to diagnose a potential WiFi problem on a computer is to connect it to the Internet via a wired connection. If you are unable to connect to the Internet via a wired connection, there is an issue with your computer. In those cases, a visit to a Technology Help walk-in location where staff can help you diagnose and fix the problem.
Try Common Fixes
Are you on the right WiFi network?
You might be logged in to the “UofM-Guest” WiFi network, which is a quick and convenient WiFi solution for daily visitors to the University who are looking to perform simple online tasks like web browsing and email. But it’s not intended for use with higher-bandwidth tasks, including browsing online videos or connecting to University resources such as Canvas or MyU.
Visitors from eduroam-participating universities can obtain access to University of Minnesota WiFi using the user names and passwords they use at their home institutions. Likewise, when you travel to participating institutions, you may use your University of Minnesota Internet ID and password to log in to the network. Users must sign on to eduroam on their home campus before traveling to other campuses to get their security certificate enabled. You will need to sign on to eduroam with each device that you will be using so that the security certificate is enabled on each device.
Table of Contents:
- A Note About Guests, Gaming Consoles, and Streaming Devices
- Connecting to eduroam
- Updating your Network Preferences
A Note About Guests, Gaming Consoles, and Streaming Devices
Guests who do not have a UMN account or are not from eduroam-participating universities need to use UMN-Guest Wifi access instead of eduroam.
Gaming consoles and streaming devices:
- This article's connecting to eduroam instructions are for devices that support WPA2 (username and password) authentication.
- If you are trying to connect a device, such a TV or game console, that does not accept WPA2 authentication please follow the instructions to Register a gaming console or streaming device.
- Connecting a personally-owned wireless printer to eduroam is not recommended. Contact Technology Help for how to set up wireless printers in the residence halls.
Connecting to eduroam
- On your device, navigate to the area where you can view all WiFi networks that are in range.
- Select eduroam from the list of available networks.
- Your device will now prompt you to log in to the network. Use the following credentials:
- Username: [YourInternetID]@umn.edu
- Password: Normal login password (same as email, MyU, etc.)
- If you are a student, staff, or faculty on one of the University of Minnesota system campuses, please replace '@umn.edu' as shown above with one of the following:
- Crookston - @crk.umn.edu
- Duluth - @d.umn.edu
- Morris - @morris.umn.edu
- Rochester - @umn.edu (no change)
- MPhysicians or Fairview users - @umn.edu (no change)
- If you are a student, staff, or faculty on one of the University of Minnesota system campuses, please replace '@umn.edu' as shown above with one of the following:
- Choose to select the security certificate, if prompted. You may be asked to accept the security certificate multiple times.
NOTE: If you are at participating eduroam institution, but have never logged into eduroam while on the University of Minnesota campus, you will need to Download eduroam via eduroam CAT (Configuration Assistant Tool).
Is your device asking you for additional information? Use the following settings.
- Security: 802.1x EAP
- EAP Method: PEAP
- Phase-2 Authentication: MSCHAPV2
- On a Chrome book, this may sometimes need to be set to Automatic.
- CA certificate: Use system certificates
- Domain: umn.edu
- Identity: Your full University of Minnesota Email Address
- Anonymous Identity: not needed, leave blank
- Password: Your normal login password
- Proxy Settings: none
- IP Settings: DHCP
Updating your Network Preferences
For the best WiFi experience on campus, set eduroam as your preferred or default network on your device, and remove or forget former networks (such as UofM-Guest). Since this process is device-specific, look up directions for how to forget a network and/or set a preferred or default network for your specific device. You may also need to forget your network if you have changed your password and eduroam is not asking you to reauthenticate your credentials.
If you have questions updating these settings, please contact Technology Help.
Still having problems? See our Troubleshooting Guide.
Have you tried to remove the WiFi network and then re-add it?
This guide will help you to forget your WiFi network. Forgetting a network is often a helpful step when you are having problems connecting to WiFi. If you have changed your password recently, you may need to complete this step in order to get the network to prompt you for your credentials again. Once you have completed the steps for your device, you can attempt to reconnect to eduroam. Your personal device may not use the exact terminology to "forget" a network. You may need to search for your specific device's instructions for forgetting or deleting a network connection that had previously been used.
Mac OS (Apple):
- Click the WiFi symbol at the top of your screen, and select Open Network Preferences.
- In the lower-right corner, choose Advanced.
- Under Preferred Networks select eduroam.
- Click the minus (-) button to forget.
- Click OK.
iOS (iPhone):
- From the home screen, choose Settings.
- In the settings menu, choose Wi-Fi.
- Locate eduroam and click the blue symbol next to the name.
If the option to forget the network is available, tap Forget this Network and attempt to reconnect to eduroam.
If you do not see the option to forget the network:
- From the home screen, choose Settings.
- In the settings menu, choose General.
- Locate Profile and tap on it.
- Select the profile for eduroam.
- Tap on delete profile.
Windows 7:
- Start the Network and Sharing Center by right-clicking the WiFi icon in the lower-right-hand corner of your screen.
- In the Tasks pane, click Manage wireless networks.
- Right-click the connection you want to delete, and then click Remove network.
- In the Manage Wireless Networks - Warning dialog box, click OK.
Windows 8 or 10:
- Click the Network icon on the lower right corner of your screen.
- Choose Network settings.
- Click on Manage Wi-Fi settings.
- Under Manage known networks, select eduroam.
- Then click Forget.
Android:
- From the home screen, choose Settings.
- In the settings menu, choose Wi-Fi.
- Locate eduroam and tap or press and hold it.
- Choose Forget.
Have you downloaded the eduroam Configuration Assistant Tool?
Have you tried everything and still can't connect to eduroam? Downloading the eduroam CAT (Configuration Assistant Tool) should resolve this issue. You can do this on any type of device including mobile.
Likewise visitors from eduroam-participating universities can get access to University of Minnesota WiFi using the user names and passwords they use at their home institutions. Also, when you travel to participating institutions, you can use your University of Minnesota Internet ID and password to log in to their network.
Please approve any Certificate requests that pop up.
Because of the steps necessary, specific guides are available for both Android and iOS devices:
- Download and Install eduroam CAT on an Android Device
- Download and Install eduroam CAT on an iOS Device
Download eduroam CAT
* You must be connected to the internet to complete these steps. If you are on campus you can try to do this using UofM-Guest WiFi.
- Forget or delete any listed eduroam network on your device.
- Go to https://cat.eduroam.org/
- Click on eduroam user: download your eduroam installer.
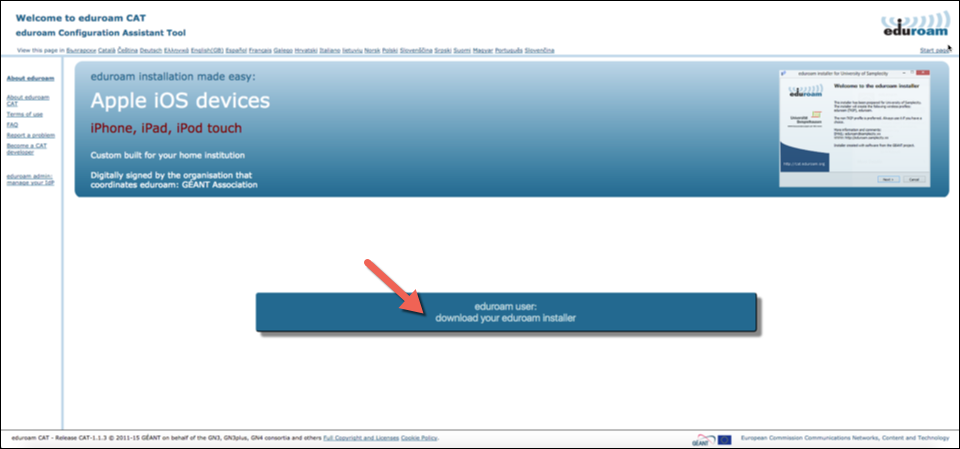
- Select University of Minnesota-Twin Cities from the list of Home Institutions.
- You may need to search for the University using the provided search box if it is not showing in the list.
- If you cannot locate University of Minnesota- Twin Cities then you may use University of Minnesota, Duluth.
- If the user is from a different Home Institution, they will need to select their Home Institution from the list.
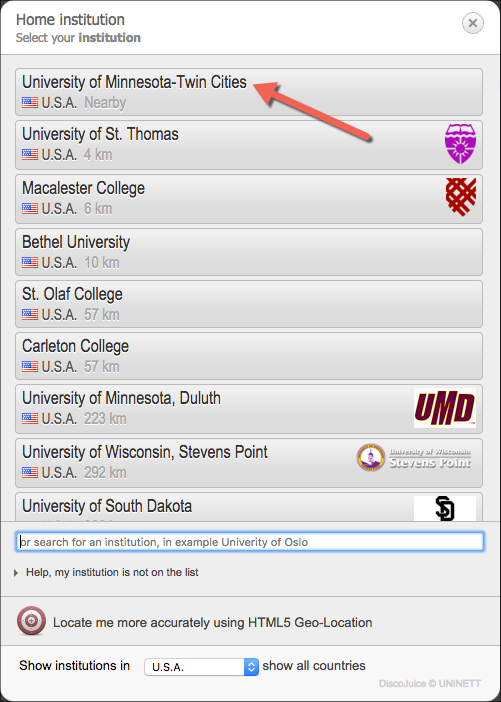
- Click on the download button for your device and OS (e.g. Apple macOS Catalina, Apple iOS, MS Windows 10, Android)
- This should be automatically detected via your device, but if you need to download for something other than the default,
use the All Platforms link under the button to obtain a list to choose from - The (i) icons next to the OS Title contains information specific to the installation for each OS, please click that for more information.
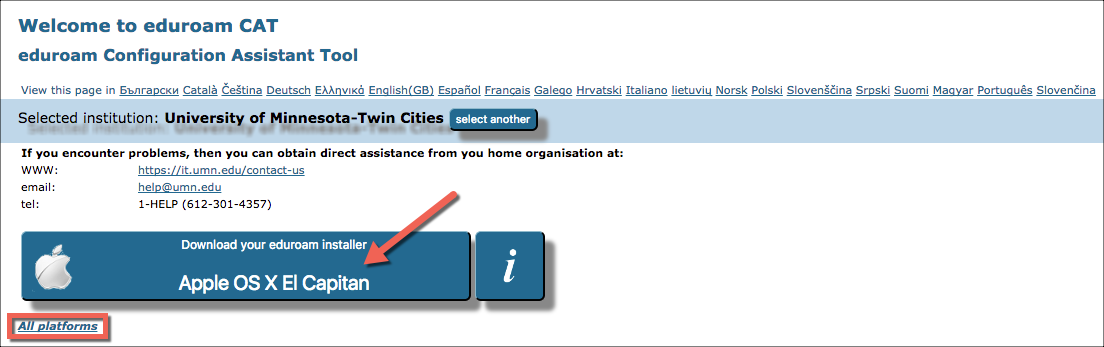
- This should be automatically detected via your device, but if you need to download for something other than the default,
- When prompted enter your full University of Minnesota email address as your username and then enter your password and select Install or Continue. You will see eduroam offered as an SSID when you click on the wireless adaptor icon in the upper right of the screen
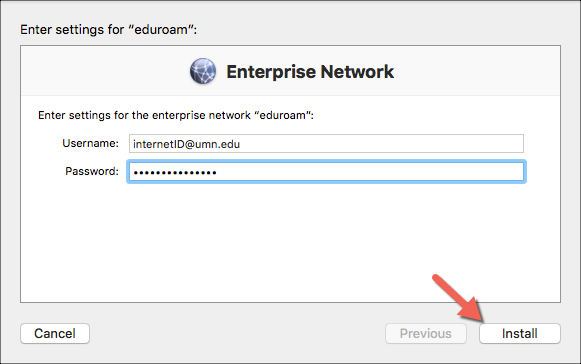
If you are still having difficulty connecting to eduroam, either bring your device to one of our Walk-In locations or call Technology Help for assistance.
Have you restarted your computer lately?
Sometimes, when a device needs to run updates, other basic functions will not work properly. Restart your computer, and go through any updates as prompted on your device. Once everything is back up to date, try reconnecting to eduroam.
Is your device's WiFi on?
You may not realize it, but your computer may have a mechanical switch to turn WiFi on and off. You may have unknowingly bumped the switch or accidentally turned off WiFi via another keyboard method. Not even rebooting your computer will fix the problem if you’ve accidentally shut off your WiFi access. So be sure to double check that your WiFi is indeed on.
Are you a Mac user?
Sometimes even if you've correctly added eduroam to your networks, you may have problems connecting. One common problem for Mac users is that your computer might try to connect to other, less effective networks over eduroam. Follow the steps below to ensure your Mac prioritizes eduroam whenever available.
Change your Preferred Network
- Click the WiFi (previously known as AirPort) Status icon in the upper right corner of your screen.

- Select Open Network Preferences.
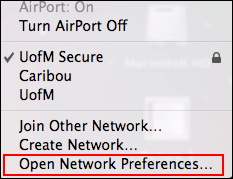
- Select WiFi in the left pane. Ensure WiFi is turned On.
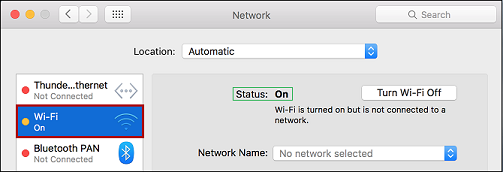
- Click the Advanced button to access the advanced settings for WiFi.
- Note: If you are seeing a padlock icon with the words Click the lock to make changes, you will need to click on this first and enter your Administrative username and password (usually what you log into your laptop with) prior to clicking on Advanced.
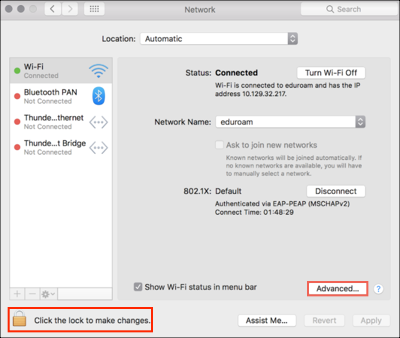
- Note: If you are seeing a padlock icon with the words Click the lock to make changes, you will need to click on this first and enter your Administrative username and password (usually what you log into your laptop with) prior to clicking on Advanced.
- Find eduroam in your list of Preferred Networks (you may need to scroll down if your list is long).
- If eduroam is not showing, click the + button to add the eduroam network.
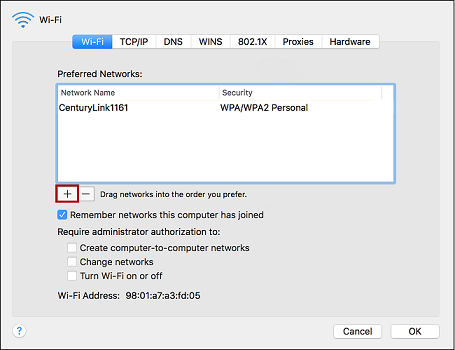
- Enter the following configuration settings and click OK.
- Network Name: eduroam
- Security: WPA2 Enterprise
- Mode: Automatic
- Username: your full University of Minnesota email address
- Password: your password
- Enter the following configuration settings and click OK.
- If eduroam is not showing, click the + button to add the eduroam network.
- Drag eduroam above other UofM networks saved in your Preferred Networks and click OK.
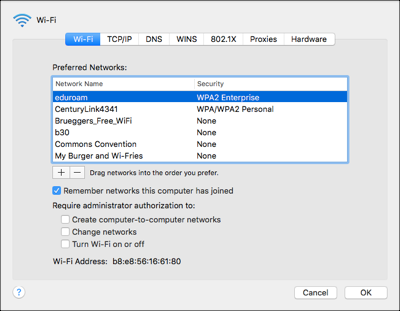
Are you connected to the closest WiFi access point?
As WiFi users move, they automatically connect with closest WiFi access point on campus. From time to time, however, a previous WiFi access point remains connected, even as you move closer to faster locations along your path. Turn your device’s WiFi off and then on again to connect with the closest—and fastest—WiFi-broadcasting access point.
Do you or one of your neighbors use a wireless printer, personal WiFi device, or personal WiFi access point?
The use of wireless printers can interfere with and/or slow the wireless connection of users in close proximity. Personal WiFi access points or routers, which are not allowed on the university WiFi network, can also interfere with others’ ability to connect wirelessly. Try turning wireless printers off to reduce WiFi congestion and noise. You may need to request that your neighbors do the same, at least until you can diagnose the problem.
Do you or your neighbors have a WiFi booster/signal amplifier?
Personal WiFi boosters or signal amplifiers are not allowed at the University. Their presence in dorm rooms, campus buildings and elsewhere interferes with the U’s existing WiFi network and makes it more difficult for you and your fellow students to access the WiFi network.
Do you have bandwidth-hungry applications running in the background?
Video chatting and file-sharing tools like Skype, Facetime and BitTorrent can slow WiFi connections, even when they are just open in the background of a device. Applications like these will use as much available bandwidth as possible. Shut down any video program and file-sharing tools (often referred to as “peer-to-peer” file-sharing applications) running in the background of your computer, phone or other mobile device. And the next time you’re near a Technology Help walk-in center, ask them to help you adjust your device settings to minimize this problem in the future.
Is your driver software up-to-date?
Out-of-date drivers are a common cause of WiFi connectivity problems on Windows machines. Make sure all of your drivers are updated.
Do you always have trouble connecting to WiFi at a particular spot on campus?
The University’s Office of Information Technology is committed to providing students, staff and faculty the best WiFi experience possible and they need your help to identify problem areas that may need attention.
Did you try all these fixes but are still having trouble connecting to WiFi?
Get tech support from helpline staff.
