If you have tried connecting to WiFi and are still having connectivity issues, downloading eduroam CAT (Configuration Assistant Tool) can generally resolve this. This article covers instructions on how to install eduroam CAT on an iOS device.
Table of Contents
Downloading eduroam CAT
- Forget or delete any listed eduroam network on your device.
- Go to eduroam CAT.
- Tap Click here to download your eduroam installer.
- Find and select University of Minnesota from the list of Organizations.
- Tap Apple iOS mobile devices.
- Select Allow on the window asking for permission to download a configuration profile.
A window will pop up saying "Profile Downloaded." - Click Close.
Installing the Configuration Profile
- Open your device's Settings
app.
- Open General.
- Scroll down and select Profile.
- Choose the eduroam configuration profile.
- Select Install. Enter your device's password if prompted.
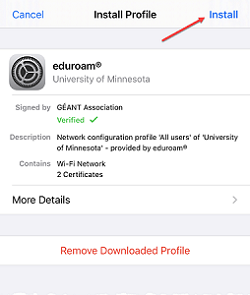
- Select Next on the Consent page.
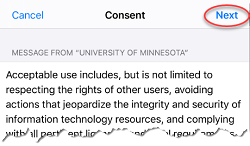
A warning message about installing the "AddTrust External CA Root" certificate appears.
- Select Install.
- Enter your full University of Minnesota email address when prompted for a username.
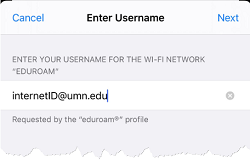
- Tap Next.
- Enter your password.
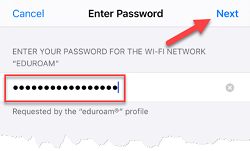
You will now see a page that says Profile Installed. - Tap Next.
- Tap Done.
If you are still having difficulty or would like further assistance connecting to eduroam, please contact Technology Help.
