Intended Audience: Students or any user from the University of Minnesota joining Zoom meetings as a Participant or Attendee.
Use this page to prepare for Zoom-supported learning activities.
The Student Conduct Code and Teaching and Learning: Student Responsibilities policies apply to using and participating in Zoom meetings for your academic courses.
Note: If you are a student or resident in one of the U of MN Health Sciences departments (HST/HCC), you are required to complete a 15-minute self-paced online Training for Access to Zoom. Your Zoom account will be activated within 24 hours. Please plan accordingly to allow enough time for this step.
In this article:
- Choosing Equipment
- Recommended Software
- Students: Accessing a Zoom Meeting for Your Canvas Course
- Accessing a Zoom Meeting Outside of Canvas
- Joining the Zoom Meeting
- Meeting Best Practices
- Limitations as a Student Hosting Zoom Meetings
- Troubleshooting Resources
- Additional Resources
Choosing Equipment
It is possible to join a Zoom meeting using a mobile device or telephone. For the best meeting experience, we recommend the following hardware equipment:
- A web camera: Many laptops and mobile devices come with a built-in camera. For desktop setups, you may need to purchase a webcam in order to fully participate in the meeting experience. Without a webcam, you are not able to transmit video. Learn more about what you can and cannot do with a webcam
- A headset with a microphone: A headset or earbuds with a microphone allows you to hear and be heard more clearly. Using the built-in laptop microphone may result in poor audio quality or distracting noise (such as typing).
- Two monitors (Optional): A dual-monitor display feature allows you to view the video on one monitor and the screen share on another monitor simultaneously.
If you are interested in purchasing a headset or webcam, the University Bookstore carries several recommended options that have been tested by our IT staff across the University system. Check out headsets and webcams in the University Bookstore.
Recommended Software
Download the Zoom Desktop Client (umn.zoom.us). Doing so gives you access to many features. Zoom can be accessed using the following browsers:
- Chrome: Within 2 versions of current version
- Firefox: Within 2 versions of current version
- Edge: Within 2 versions of current version
- Safari: Within 2 versions of current version
If you do not download the Zoom Desktop Client, you will be able to access some (but not all) of Zoom's features using a browser. Learn more about using Zoom without downloading the Desktop Client.
Students: Accessing a Zoom Meeting for Your Canvas Course
There are two ways for you to find the virtual location of your Zoom meeting(s).
In most cases, your Zoom meetings will be scheduled within a Canvas course site.
- On your Canvas course site, select Zoom on the left-side navigation menu.
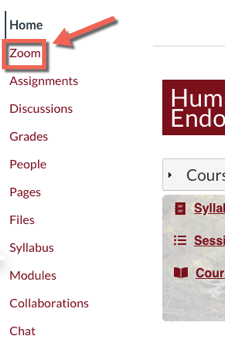
- You will view upcoming meetings for your course. Choose Join to join the meeting.
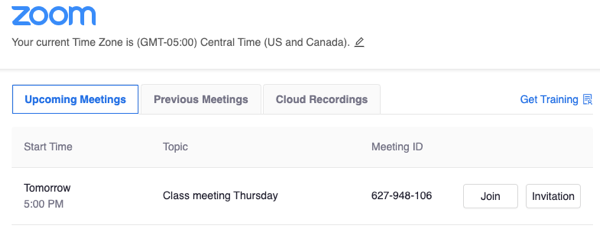
- You can also find Zoom meetings in the Canvas course calendar.
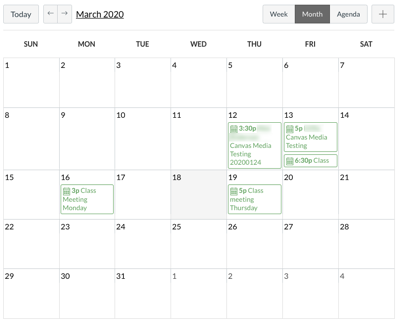
- You can also find Zoom meetings in the Canvas course calendar.
Note: The first time you log in to Zoom within Canvas, you need to give permission to authorize Zoom for Canvas.
Accessing a Zoom Meeting Outside of Canvas
Meetings may be scheduled and shared in a variety of ways. Meeting hosts are responsible for communicating the meeting details to participants.
Google Calendar
If the zoom meeting has been added to a calendar invite, select the link provided in the calendar event or appointment details.
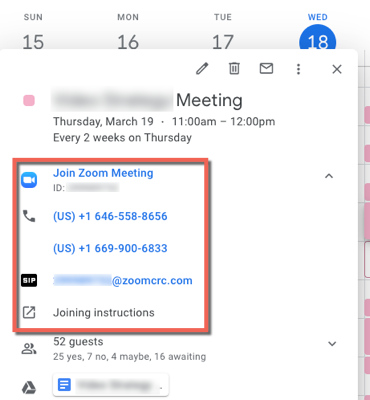
Direct link
The Zoom link may be sent through email or Canvas chat notification, before or during the meeting.
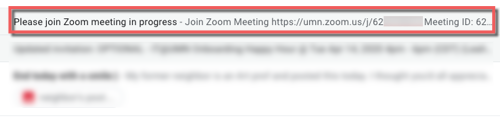
Using Mobile Devices or Telephone
You can join a Zoom meeting using a smartphone or landline device.
Join Using the Zoom Application on a mobile device
To join a meeting using the Zoom mobile app, you can open a link in your email or calendar, or you can enter in the Meeting ID and passcode if you know it.
- Tap the Zoom Meeting link to open the app, much the same way as joining from a computer.
- Tap Sign in
- Tap SSO
- Domain: enter umn
- You will be directed to the U of MN authentication system to enter your University of Minnesota ID and password. Then you will be able to join your meeting.
Join Using the Dial-in Calling Option
You can join a Zoom meeting using your phone's dial-in feature, which joins the meeting by telephone instead of using an app or web browser.
- Select One-tap mobile to call in using your cell phone and follow the prompts. The meeting ID automatically enters.
- Or, Dial by your location if using a landline phone. You will need to enter the Meeting ID, located in the meeting invite.
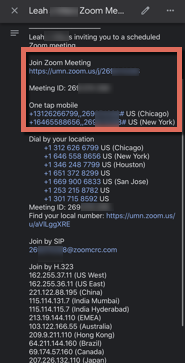
- Or, Dial by your location if using a landline phone. You will need to enter the Meeting ID, located in the meeting invite.
Joining Zoom Meeting
Before joining the zoom meeting
- Make sure you are signed into your Zoom account using your University of Minnesota information.
- Make sure your computer is plugged into a power source.
- If possible, connect to hard-wired internet (ethernet) for the best connection and meeting experience.
After entering a zoom meeting:
- Check your audio and video settings to make sure your camera, microphone, and speakers are working correctly and connected to the source you wish.
- You may wish to modify your name, add titles, or add other information to your Zoom Display Name.
- To change your display name, use the More section in the Participants panel.

- Or, select the 3 dots within your video thumbnail.

- Or, select the 3 dots within your video thumbnail.
- Notes:
- If you do not observe a Rename option, the host may need to enable the setting.
- To permanently change your Zoom display name, update your PRF Name in MyU.
- To change your display name, use the More section in the Participants panel.
Meeting Best Practices
- It is easy to get distracted online. Please:
- close out of as many tabs and apps as possible
- put away phones and other devices.
- minimize distraction while maximizing attention, respect, engagement, and learning.
- If you're not actively speaking, mute your microphone.
- Set your computer or mobile device on a solid surface to avoid a bouncing screen.
- Use the Chat or Raise Hand function within Zoom to ask questions directly to the instructor or the whole group.
- You can use various options within the Reactions panel to get the host's attention.
Limitations as a Student Hosting Zoom Meetings
Some Zoom features are unavailable to students as meeting hosts. If you use a UMN Zoom account and are a student, be aware of the following limitations to using UMN Zoom:
- You cannot be assigned webinar licenses or host webinar events.
- Student organizational accounts may obtain webinar licenses.
- The Telephone Call Out feature is not available for meetings that you host.
- You cannot record class meetings, regardless of if you are a host.
- Important: This is an Administrative Policy listed in the Teaching and Learning: Student Responsibilities under the Use of personal electronic devices in the classroom section. As a student, your Zoom account allows you the ability to record Zoom meetings; but if the Zoom meeting is a class meeting (class/lab/other session) then it is against policy for students to record any part of that meeting unless explicitly granted permission by the instructor.
Troubleshooting Resources
- Participant's Guide to Improving Your Zoom Experience
- Troubleshoot your WiFi connection
- The third column in the Teach, Meet, and Learn with Zoom Self-Help Guide is devoted to troubleshooting audio and video problems
