Training Hub: Learner Guide
This self-help guide covers how learners can find, enroll, and complete training managed through Training Hub.
Learner Tasks
About Training Hub
Training Hub is the University of Minnesota’s training management system that allows for administration, tracking and reporting of training content, both online and instructor-led. Training Hub is available system-wide. It replaces ULearn, the previous training management system.
Faculty, staff, and students can log in to Training Hub using their University of Minnesota Internet ID and password.
Guests can log in using their guest account, which uses their personal email address and password.
If you do not have a University of Minnesota Internet ID to use for enrollment in Training Hub courses, you can create a guest account using your personal email address. A guest account will provide you with full access to Training Hub - you can browse, enroll, and view a list of your courses.
Creating a Guest Account
Refer to the instructions in the article Create and Manage a Guest Account to create your guest account.
Logging in to Training Hub
Log in to Training Hub with the full email address associated with your guest account and your password.
Enrolling in Training Hub Courses
You can enroll in training by visiting the Training Hub course catalog or using a direct link to enroll if someone has sent you one.
Refer to Training Hub: Enroll in Training for step-by-step instructions on how to enroll in training courses.
"Access Denied" Error
If you get an "Access Denied" message while trying to launch a course in Canvas, please close the window and try launching the course again from Training Hub.
Newly-created accounts may receive this error if it has been less than 5 minutes since when the account was created. Wait several minutes and try accessing the course again.
If you still receive the error message, contact Technology Help for further assistance.
Withdrawing from Training Hub Course
Refer to Training Hub: Withdraw from a Training Course for instructions on how to withdraw from a course.
For learners who need help with managing training (enroll, withdraw, waitlist, view training history), please use the Training Hub: Learner Tasks Self-Help Guide
For training administrators who need help with creating, editing, and managing training courses and sections in Training Hub, please use the Training Hub: Create and Manage Courses Self-Help Guide.
If you have questions or problems with Training Hub, please contact [email protected]
Course Catalog
The course catalog in Training Hub lists all courses that are active and have been published to the catalog. Each course will have at least one section. To enroll in a course section, click the green Enroll in Course button on the course details page.
Find and Enroll in a Course in the Course Catalog
- Log in to training.umn.edu
- If you do not have a University of Minnesota internet account, you can create a Guest Account.
- It can take up to five minutes for a newly created guest account to be provisioned in Canvas. If you receive an "Access Denied" error when trying to access the Canvas course, close the browser window and wait a few minutes before launching the Canvas course from the Training Hub course page.
- If you do not have a University of Minnesota internet account, you can create a Guest Account.
- Select Course Catalog
- Find the course
- Use the Keyword search to filter the courses. The keyword searches these fields: Course Title, Course Number, and Short Description.
- Use the Department offering training drop-down list to filter the courses by department
- Both filters can be used together. In this image, the keyword is Basic, and the department is OIT EUS
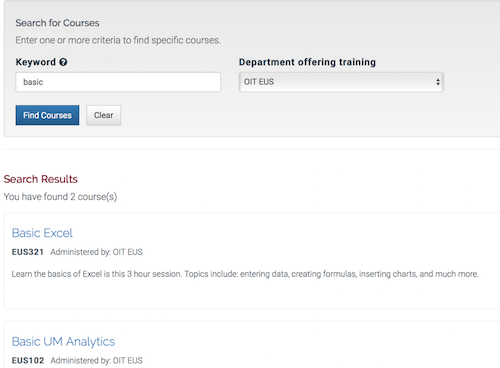
- Both filters can be used together. In this image, the keyword is Basic, and the department is OIT EUS
- Select the course name. The course details page is displayed.
- The course details page displays the Title, Short Description, Long Description, Prerequisites (if defined), and a table showing a list of sections.
- Scroll down to the Sections table.
- Click the Enroll in Course button for the section you wish enroll in
- If the course was not at capacity, a confirmation of enrollment will appear at the top of the page.
- You may also receive a confirmation of enrollment email.

- If the course is at capacity, a confirmation that you've been added to the waitlist will appear at the top of the page.
- You may also receive a confirmation email that you were added to the waitlist.

The Sections Table
Here is an example sections table for a course. It shows a few options you might see:
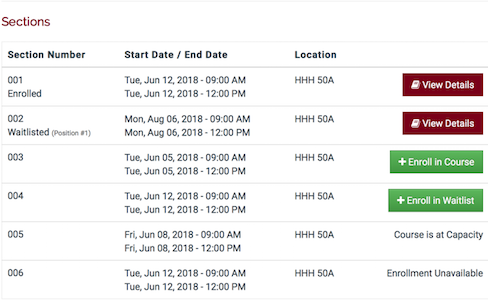
For this sections table:
- Section 001: The learner is enrolled. The label Enrolled is on the left, and a View Details button is on the right.
- Section 002: The learner is on the waitlist. The label Waitlisted (position #) is on the left, and a View Details button is on the right.
- Section 003: There are open seats in this section. The Enroll in Course button is available.
- Section 004: There are no open seats in this section, but it allows a waitlist. The Enroll in Waitlist button is available.
- Section 005: All available seats are filled, and the section does not allow a waitlist. Enrollment is not allowed.
- Section 006: Enrollment is not allowed for this learner.
No Enrollment Option for a section
If you are viewing a course, and there isn't an enroll button for a section, there are a few possibilities that could be true:
- If a section of a course does not allow self-enrollment, but is displayed in the catalog, there won't be an option to enroll.
- Sections can be configured with a maximum enrollment and whether it allows learners to add themselves to a waitlist. If a course has met its maximum enrollment, and the enroll button is available, the learner will be added to the waitlist. If a section does not allow a waitlist, and the course is at maximum enrollment, there will not be an enrollment button.
- Courses can require a prerequisite. If a course has a prerequisite, and you have not met it, there will not be an enrollment button.
In Training Hub, the course details page displays:
- Course Title
- Section Number
- Course Short Description
- A link to the Course Long Description
- Required Components
- Optional Components
View a Course Details Page
- Log in to training.umn.edu
- Click My Training.
- Locate the course.
- Click the View Details button in the rightmost column. The course details page is displayed.
Delivery methods for Required or Optional components
A course in Training Hub can have three possible delivery methods:
- Instructor Led Training
- Canvas Course
- Other Online Source
Every course in Training Hub will have at least one delivery method component that is required for completion. A course might also have optional components. For example, a course might have a required instructor-led session and an optional online performance support guide.
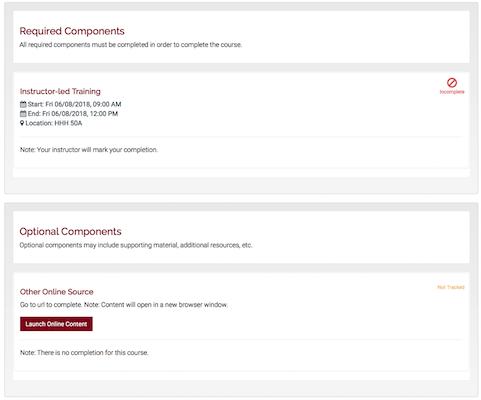
Delivery method(s) and completion requirement(s) for a course section are on the course details page.
Completing course components
The items in the required component(s) section must be completed in order to complete the course. The component will display the status, and how completion is recorded:
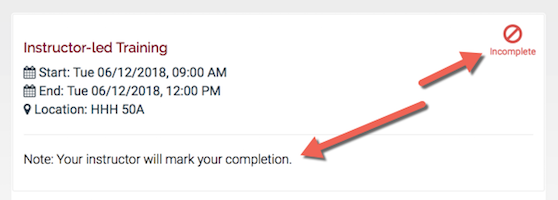
Completing Components
A course can have 3 or 4 completion methods, depending on the delivery method. Every delivery method has the completion methods of:
- Instructor Marks Completion
- Learner Marks Completion
- Completion Not Required
Note: this can be an additional completion method, but it can never be the only completion method.
For courses that have components delivered via Canvas, there is a fourth possibility: Canvas marks completion.
Completion Requirements
- If a course component displays Your Instructor will mark your completion, then the instructor will update your transcript when the requirements are met.
- A course component might display a Mark Complete button
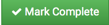 . This is a Learner Marks Complete component. When you have completed the item, click the button to show you have completed it.
. This is a Learner Marks Complete component. When you have completed the item, click the button to show you have completed it. - If a course component displays Note: There is no completion for this course, then it is optional, and it does not need to be marked complete to have the course completed.
- If a course component displays Note: You must complete the component in Canvas, then you will need to complete the entire Canvas course.
Manage Training
To view your training history for courses in Training Hub, log in to training.umn.edu and select My Training.
From the My Training page, you can access:
- a table at the top showing all Current Training
- a table at the bottom for all training that you are on the waitlist for
- a tab marked Past Training, where you can view all trainings you have completed, as well other concluded trainings.
At the top of the page are links where you can download PDFs of all of your trainings, or of all the trainings you have completed.
Historical training
The My Training section of Training Hub displays all of your trainings that you are associated with in Training Hub. It does not display any training that occurred before Training Hub launched, June 1, 2018. If you are looking for your complete training history, please use the Training History Report in the MyU Reporting Center.
You can withdraw from any course that is not required.
A required course is one that an administrator has enrolled you in and marked as required training. On the My Training page in Training Hub, you can see whether a course is required or not.
Withdraw from a course
- Log in to training.umn.edu
- Click My Training.
- Locate the course on the Current Training tab.
- Use Search My Training above the table to quickly find a course, if necessary.
- Click Withdraw for the appropriate course. A confirmation modal window appears.
- Note: if the course is required, there will be no withdraw button.
- Click OK to confirm the withdraw action.
If you were enrolled in a course, and withdrew, the course will be listed on your Past Training tab. If the course is still active, there will be a Re-Enroll button. Re-enrolling in a course does not guarantee a seat: if the course is at capacity, you will be added to the course's waitlist.
- Log in to training.umn.edu
- Click My Training
- Click the Past Training tab
- Locate the course
- Use the search box above the table to filter the list of courses
- Click the Re-Enroll button. A confirmation pop-up appears.
- Click OK to confirm the re-enrollment.
- If the course was not at capacity, a confirmation of enrollment will appear at the top of the page.
- If the course is at capacity, a confirmation that you've been added to the waitlist will appear at the top of the page
If you enroll in a course, but there are no open seats, you will be added to the waitlist for the course. If an enrolled learner withdraws from the course, the person in position one on the waitlist will be automatically enrolled, and a confirmation email will be sent to them.
View Your Waitlist Positions
- Log in to training.umn.edu
- Click My Training
- Scroll down to the Waitlisted Courses table
- The table lists any courses where you are on the waitlist, and the position you currently are at.
Withdraw from the Waitlist
- Log in to training.umn.edu
- Select My Training
- Scroll down to the Waitlisted Courses table
- The table lists any courses where you are on the waitlist and the position you currently are at.
- Locate the course
- Click the Withdraw button. A confirmation pop-up is displayed.
- Click OK to confirm. A confirmation email will be sent to you.
