The course catalog in Training Hub lists all courses that are active and have been published to the catalog. Each course will have at least one section. To enroll in a course section, click the green Enroll in Course button on the course details page.
Find and Enroll in a Course in the Course Catalog
- Log in to training.umn.edu
- If you do not have a University of Minnesota internet account, you can create a Guest Account.
- It can take up to five minutes for a newly created guest account to be provisioned in Canvas. If you receive an "Access Denied" error when trying to access the Canvas course, close the browser window and wait a few minutes before launching the Canvas course from the Training Hub course page.
- If you do not have a University of Minnesota internet account, you can create a Guest Account.
- Select Course Catalog
- Find the course
- Use the Keyword search to filter the courses. The keyword searches these fields: Course Title, Course Number, and Short Description.
- Use the Department offering training drop-down list to filter the courses by department
- Both filters can be used together. In this image, the keyword is Basic, and the department is OIT EUS
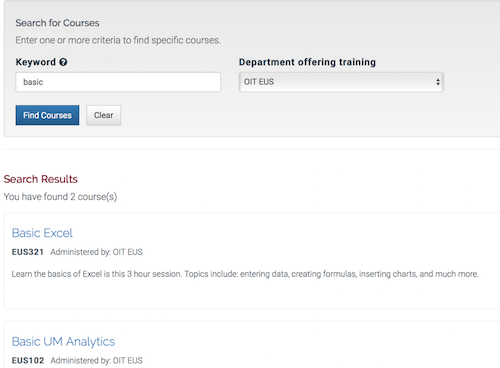
- Both filters can be used together. In this image, the keyword is Basic, and the department is OIT EUS
- Select the course name. The course details page is displayed.
- The course details page displays the Title, Short Description, Long Description, Prerequisites (if defined), and a table showing a list of sections.
- Scroll down to the Sections table.
- Click the Enroll in Course button for the section you wish enroll in
- If the course was not at capacity, a confirmation of enrollment will appear at the top of the page.
- You may also receive a confirmation of enrollment email.

- If the course is at capacity, a confirmation that you've been added to the waitlist will appear at the top of the page.
- You may also receive a confirmation email that you were added to the waitlist.

The Sections Table
Here is an example sections table for a course. It shows a few options you might see:
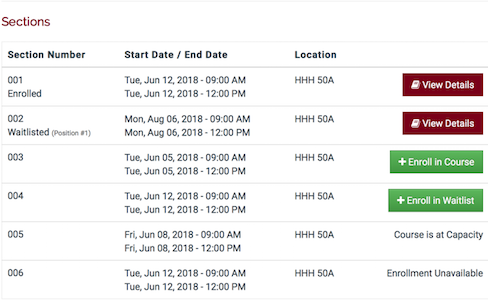
For this sections table:
- Section 001: The learner is enrolled. The label Enrolled is on the left, and a View Details button is on the right.
- Section 002: The learner is on the waitlist. The label Waitlisted (position #) is on the left, and a View Details button is on the right.
- Section 003: There are open seats in this section. The Enroll in Course button is available.
- Section 004: There are no open seats in this section, but it allows a waitlist. The Enroll in Waitlist button is available.
- Section 005: All available seats are filled, and the section does not allow a waitlist. Enrollment is not allowed.
- Section 006: Enrollment is not allowed for this learner.
No Enrollment Option for a section
If you are viewing a course, and there isn't an enroll button for a section, there are a few possibilities that could be true:
- If a section of a course does not allow self-enrollment, but is displayed in the catalog, there won't be an option to enroll.
- Sections can be configured with a maximum enrollment and whether it allows learners to add themselves to a waitlist. If a course has met its maximum enrollment, and the enroll button is available, the learner will be added to the waitlist. If a section does not allow a waitlist, and the course is at maximum enrollment, there will not be an enrollment button.
- Courses can require a prerequisite. If a course has a prerequisite, and you have not met it, there will not be an enrollment button.
