Canvas: Prepare and Submit Grades to Faculty Center/PeopleSoft
Use this self-help guide to prepare your final course grades in Canvas and send them to Faculty Center/PeopleSoft. Be sure to complete the applicable steps in the "Prepare Final Grades in Canvas" section of this guide before sending any grades to Faculty Center/PeopleSoft.
Prepare and Submit Grades
Prepare Final Grades in Canvas
For undergraduate courses, you may wish to use the University of Minnesota Letter Grade Scheme. Some colleges have their own grading schemes that are available in their courses. Confirm with your college's Academic Technology Contacts for what grading scheme you should use with your course.
This article covers:
- Applying the University of Minnesota Letter Grade Scheme
- Creating and applying your own course grading scheme
- Additional Resources
This article is part of the Prepare and Submit Grades to Faculty Center/PeopleSoft self-help guide. See this guide for all steps to preparing and submitting final grades.
Applying the University of Minnesota Letter Grade Scheme
- Click Settings in the Course Navigation.
- Select the Course Details tab if necessary.
- Scroll down to Grading Scheme and check the box for Enable course grading scheme. Now displaying: A dropdown list of available grading schemes, a button to View/Edit the selected grading scheme, and a link to Manage All Grading Schemes.

- Select University of Minnesota Letter Grade Scheme.
- Click Update Course Details at the bottom of the Settings page.
By default, students can view the grade distribution graph. If desired, you can hide grade distribution scoring details from students.
Creating and applying your own course grading scheme
Creating your own grading scheme
- Click Settings in the Course Navigation.
- Select the Course Details tab if necessary.
- Scroll down to Grading Scheme and check the box for Enable course grading scheme.
- Click Manage All Grading Schemes link. A modal window opens displaying the currently available Grading Schemes.
- Click +Add grading scheme (top right).
- Type a name for your unique grading scheme.
- Change grading values as needed.
- Click Save, and then Close.
- Select your new grading scheme from the dropdown list.
- Click Update Course Details at the bottom of the Settings page.
By default, students can view the grade distribution graph. If desired, you can hide grade distribution scoring details from students.
Additional Resources
Before you can successfully submit your course grades to Faculty Center/PeopleSoft, there are some preliminary steps to prepare the final grades.
This article covers:
- Posting Grades for All Assignments
- Resolving Missing Assignments
- Reviewing the Grades in the Total Column of the Gradebook
- Using Grades of 'I', 'K', or 'X'
- Additional Resources
This article is part of the Prepare and Submit Grades to Faculty Center/PeopleSoft self-help guide. See this guide for all steps to preparing and submitting final grades.
Posting Grades for All Assignments
To ensure students see the same grade in Canvas as they will see on their transcript, post grades for all assignments you want included in the final grade calculation before you submit final grades to PeopleSoft.
Resolving Missing Assignments
- Some colleges have a function turned on in the gradebook that allows you to view ungraded assessments as 0. If your college uses that functionality, be sure that it is turned off (see end of linked article) in your gradebook to accurately prepare your grades.
- Enter zeros for any missing assignment(s) manually or by setting a default grade. Without an explicit zero, Gradebook treats the missing assignment as null and removes the assignment from the grade calculation. If you do not enter a zero for missing assignments, students will see an inflated grade in Canvas that does not accurately represent their actual grade.
- To excuse a student from an assignment in the gradebook, change the status of the submission by typing "EX" in the appropriate Gradebook cell; the assignment will not be calculated as part of the student's overall grade.
Reviewing the Grades in the Total Column of your Gradebook
- Make sure the Canvas Gradebook total matches the course total points described in your syllabus.
- If a student is auditing your course, their grade displayed here will not be posted in Faculty Center/PeopleSoft.
- When submitting grades to PeopleSoft, grades of 'F' or 'N' must include a last date of participation. See Use the Access Report to Help Determine the Student's Last Date of Engagement to find the information you will need.
- Consider manually calculating the grades for one or two students in your course to be sure gradebook calculations match your expectations.
- If you wish to change a final grade for a student, use the Final Grade Override tool.
Using Grades of 'I', 'K', or 'X'
Grades of 'I', 'K', or 'X' are not calculated grades and cannot be generated by the Canvas gradebook. These can be entered manually in Faculty Center/PeopleSoft after grades have been sent.
Additional Resources
- Watch Finalizing Your Grades in Canvas (video, 2:40) to ensure your Canvas gradebook is ready before you submit your final grades to PeopleSoft.
When submitting grades to PeopleSoft through Faculty Center, grades of 'F' or 'N' must include a last date of participation. Please see ASR's Final Grade Reporting Frequently Asked Questions website for a more extensive definition on what "last date of participation" means.
The last participation or academic activity by the student may not have been via an interaction with Canvas and logging into Canvas alone does not constitute participation. However, you can use a student's Access Report to help determine their last date of participation in a course.
This article is part of the Prepare and Submit Grades to Faculty Center/PeopleSoft self-help guide. See this guide for all steps to preparing and submitting final grades.
Finding a Student's Access Report
- Go to the People page in your Canvas course.
- Search for the student.
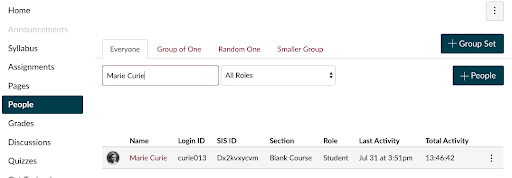
- Click on the student's profile picture (do not click on the student's name). The student's profile information displays.
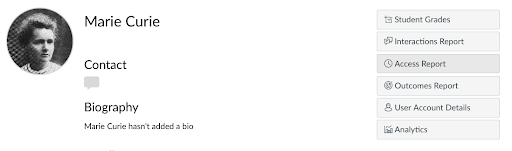
-
Click the Access Report button. The student's Access Report appears.
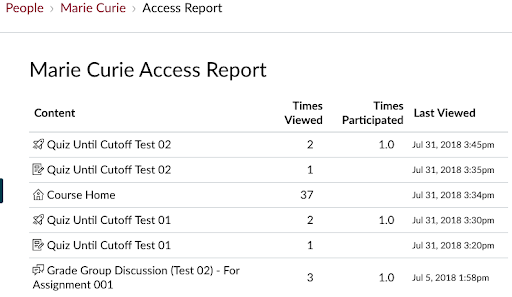
- Scan the Times Participated column and the Last Viewed column for the most recent date value next to the participation value.
- This date can be considered the last time the student engaged in the Canvas course site. If you have no other information about the student's last date of participation, this date in Canvas can be used.
The Final Grade Override option allows instructors to enter a final grade for students that is different from the grade Canvas automatically calculates in the Gradebook. After you have overridden a grade, the student will see only the override grade in their Grades, not the originally calculated score. The scores for all course work will remain as is in the Gradebook.
This article is part of the Prepare and Submit Grades to Faculty Center/PeopleSoft self-help guide. See this guide for all steps to preparing and submitting final grades.
Using Final Grade Override
- Navigate to the Canvas course in which you'd like to override a course grade.
- Select Grades.
- Click the Settings (gear) icon.

- Select the Advanced [1] tab.
- Check the box Allow final grade override [2].
- Click Apply Settings [3] to save.

The Override column will appear at the far right side of the Gradebook. - In the Override column, enter the Override grade as a percentage value (Override Score) or letter grade.
- If you enter a letter grade, the student's final percentage score will be set to the lower boundary for the grade entered in the course grading scheme.
- If you enter a score, the final score will be exactly as entered and the final grade will be determined by the course grading scheme.
Note: To delete an overridden grade, click the grade cell and click the Delete key.
Get Grades from Canvas to Faculty Center/PeopleSoft
This article explains how to enroll a PeopleSoft Proxy into a Canvas course as a teacher. A PeopleSoft Proxy is someone that you have authorized to submit final grades on your behalf. This person must be enrolled both in PeopleSoft as a proxy AND enrolled as a Teacher in the Canvas Course site connected to the PeopleSoft section.
Manually enrolling your PeopleSoft Proxy in Canvas
- Go to the People page in your Canvas course site.
- Click the +People button.
- Add the user in the Teacher role.
Additional Resources
This article is part of the Canvas: Prepare and Submit Grades to Faculty Center/PeopleSoft self-help guide. See this guide for all steps in preparing and submitting final grades to PeopleSoft.
This article shows how to get finalized grades from a Canvas course site to Faculty Center/PeopleSoft. Follow these instructions AFTER you have completed all steps in the Prepare Final Grades section of the Canvas: Prepare and Submit Grades to Faculty Center/PeopleSoft self-help guide.
This article covers the following topics:
- Confirming Student Grades are Correct
- Sending Grades to Faculty Center/PeopleSoft
- Exporting Grades to CSV for Upload to Faculty Center/PeopleSoft
Confirming Student Grades are Correct
- Go to the course navigation of your course and click Send or Export Grades to PeopleSoft. If you don't see this option in your course menu, enable it in Canvas course Settings by following the instruction in Manage Course Navigation Links.

- Choose which section you will work with to send grades to Faculty Center/PeopleSoft; only one section can be submitted at a time.
- A Sections page lists the graded PeopleSoft section(s) associated with your course.
- The campus, subject (ENGL for English for example), course number, section, and PeopleSoft class number (in parentheses) are displayed.
- A Final button will display to get to the list of students for that section.

- A Sections page lists the graded PeopleSoft section(s) associated with your course.
- Click Final to display the list of enrolled students in the section you are submitting grades for.
- The Current Score, Current Grade, Final Score, and Final Grade will display.
- If a student is auditing your course, their grade displayed here from the Canvas Gradebook will not be posted in Faculty Center/PeopleSoft.
- If the Final Grade is an F or an N, a Last Date of Participation column will display.
- Enter the student's last date of participation in the course. A link to instructions on how to find the last date the student engaged in the Canvas course appears in the upper right.
- If a student's Current and Final Scores don't match, a warning will display with a link to Gradebook help. The Current Score/Grade is what is displayed in the Canvas gradebook, but the Final Grade is what will be sent to Faculty Center/PeopleSoft.
- The most common reason for a mismatched grade error is that a grade has not been posted or a zero has not been entered for missing assignments. If this is the cause of the warning, go back to the Canvas Gradebook and resolve any grade discrepancies by following the steps in Prepare Final Grades in Canvas.
- If any of the final grades have been overridden in the gradebook using the Final Grade Override feature, the grade and a message in red text displays next to the Final Grade to alert you that the override grade will be sent to Faculty Center/PeopleSoft. You do not need to do anything to resolve this warning as long as the Final Grade listed in red is the grade you want to be sent to Faculty Center/PeopleSoft.

- The Current Score, Current Grade, Final Score, and Final Grade will display.
- Once the current and final scores match and the last dates of participation have been entered, you need to choose one of the three buttons at the bottom of the page based on the method you should use to get your grades to Faculty Center/PeopleSoft:

- Send Grades to PeopleSoft method (Preferred)
- Until the grade roster in Faculty Center/PeopleSoft is set to "Approved," this method can be used multiple times.
- Grades can still be reviewed/changed in Faculty Center/PeopleSoft with this method.
- This is the preferred method that should be used in most cases.
- Proceed to Sending Grades to Faculty Center/PeopleSoft below.
- Export Grades to CSV without names OR Export Grades to CSV with names
- These methods are used in unique situations where there are additional factors to be considered for final grades outside of the Canvas gradebook.
- If you fall under one of these unique situations, proceed to Exporting Grades to CSV for Upload to Faculty Center/PeopleSoft below.
- Send Grades to PeopleSoft method (Preferred)
Sending Grades to Faculty Center/PeopleSoft
- Select the Send Grades to PeopleSoft button to load these grades into the grade roster in Faculty Center/PeopleSoft.
- Faculty Center/PeopleSoft will load in a new tab. If your popup blocker is turned on, a link will display at the top of the tool informing you that the grades were sent successfully and a link to Faculty Center/PeopleSoft that you can select to open Faculty Center. You may need to login again if your session has timed out.

- Faculty Center/PeopleSoft will load in a new tab. If your popup blocker is turned on, a link will display at the top of the tool informing you that the grades were sent successfully and a link to Faculty Center/PeopleSoft that you can select to open Faculty Center. You may need to login again if your session has timed out.
- In Faculty Center/PeopleSoft, an Upload Summary message will display indicating the total number of grades sent and how many were successfully loaded.
- If any grades were not accepted, it will list which students and why the grades were not accepted.

- If any grades were not accepted, it will list which students and why the grades were not accepted.
- Click Go to Grade Roster to see your list of students and their grades.
- Check over your student grades one more time to make sure everything is correct.
- Note: You can edit the grades as many times as needed BEFORE you have changed the Grade Roster Action to Approved in Step 5.
- Return to the Canvas course you need to edit the final grades in.
- Make changes in the course site's Canvas Gradebook.
- Follow the steps above to send grades to Faculty Center/PeopleSoft. A new file will overwrite what you had submitted before in Faculty Center/PeopleSoft.
- Note: You can edit the grades as many times as needed BEFORE you have changed the Grade Roster Action to Approved in Step 5.
- Once you are satisfied with the final grades for the section, change the status of the roster to Approved and click Save. Grades will be posted to the student's transcripts overnight.

- Continue to submit grades as needed for other sections or courses.
- If you have another PeopleSoft section within the same course site that you began submitting grades for:
- Return to the browser tab you have open with that Canvas course. You should see your previous section's grade information and a message that the grades were sent successfully.
- Click Back to return to your list of sections.
- Repeat steps 2 - 5 above.
- If you have another Canvas course for which you need to send grades to PeopleSoft:
- Return to the browser tab you have open.
- Go to your Canvas Dashboard.
- Select the next Canvas course you want to submit grades for and repeat steps 1 - 5 above.
- If you have another PeopleSoft section within the same course site that you began submitting grades for:
Exporting Grades to CSV for Upload to Faculty Center/PeopleSoft
This method is used in unique situations where there are additional factors to be considered for final grades outside of the Canvas gradebook. You can download the CSV with or without the student names. If you choose to download the CSV with names, you will have to delete those columns before uploading the CSV to Faculty Center/PeopleSoft.
Export Grades to CSV without names
- Verify that the current and final scores match and add a last date of participation for any students with an 'F' or 'N' grade.
- Select the Export Grades to CSV without names at the bottom of the enrolled student list for the selected section.
- A CSV file without column headers will download to your computer with the ID/emplid of each student, their final grade, and the last date of participation (the CSV file is a file type that looks like a spreadsheet; this will be the file that you upload to Faculty Center/PeopleSoft.
- Find the downloaded CSV file(s) from your desktop.
- Follow the instructions on How to upload final grades in Faculty Center/PeopleSoft from a CSV file.
Export Grades to CSV with names
- Verify that the current and final scores match and add a last date of participation for any students with an 'F' or 'N' grade.
- Select the Export Grades to CSV with names button at the bottom of the enrolled student list for the selected section.
- A CSV file without column headers will download to your computer with the ID/emplid of each student, their final grade, the last date of participation, student first name, and student last name.
- Find the downloaded CSV file(s) from your desktop.
- Delete the first and last name columns in the file BEFORE uploading the file to Faculty Center/PeopleSoft.
- Follow the instructions on How to upload final grades in Faculty Center/PeopleSoft from a CSV file.
Additional Resources
- If you have issues or questions while in Canvas, send a message to [email protected] or contact Technology Help.
- If you have issues or questions while in Faculty Center/PeopleSoft, contact the following help desks:
- For the Twin Cities campus, contact the ASR Training team at [email protected] or call 612-625-2803
- For the Duluth campus, contact the UMD Office of the Registrar at [email protected] or 218-726-8887 for assistance
- For the Crookston campus, contact UMC Office of the Registrar at [email protected] or 218-281-8548 for assistance
- For the Morris campus, contact the UMM Office of the Registrar at [email protected] or 320-589-6030 for assistance
