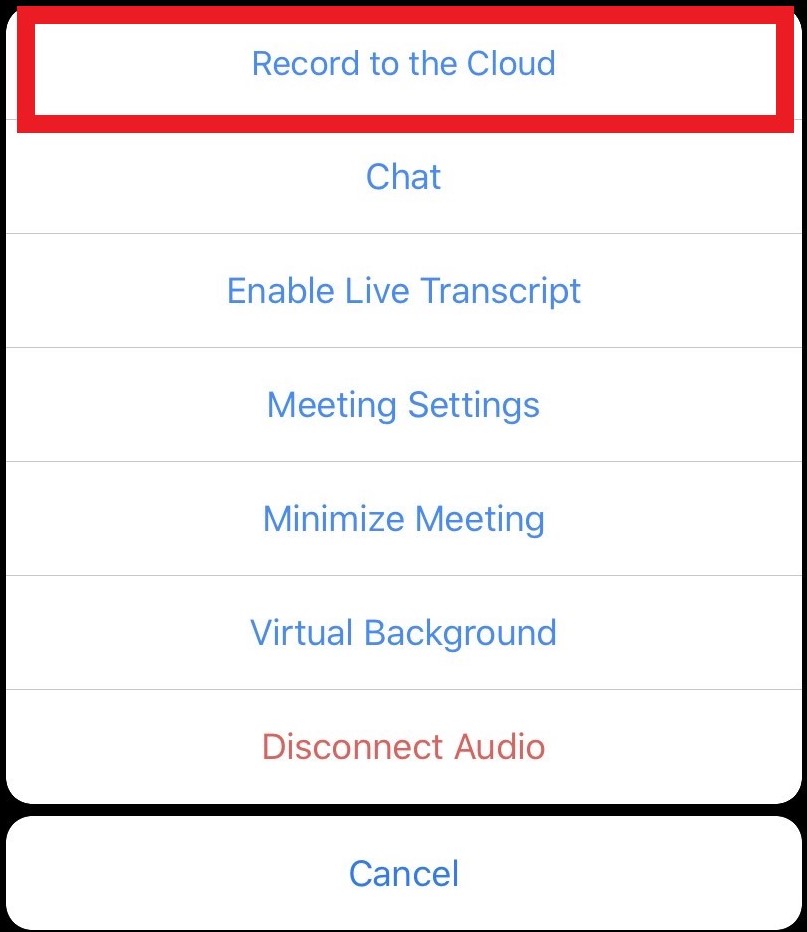As a Zoom host, you can record your meeting or webinar. You can adjust your Zoom settings so that your meetings and webinars are recorded automatically, or you can begin recording from within your meeting or webinar.
If you plan to share your recording with others, make sure you upload your recording to Kaltura and edit the captions.
Notes:
- The transcript of a Zoom recording saves as a separate file, not as captions within the video. Learn more about captioning your videos.
- You can also choose to allow meeting participants to record your meeting locally onto their own computer.
In this article:
- Recording Options in Zoom
- Choosing Your Recording Settings
- Recording from Within a Zoom Meeting or Webinar
Recording Options in Zoom
There are two ways you can save Zoom recordings:
- To your computer (Locally)
- To the web (Cloud)
Your recording options are based on your role at the University of Minnesota. Which account type do I have?
- Automatic cloud recording is disabled. You may still manually start a cloud recording.
- Only the host will be able to download a cloud recording. The host may still share a link to a cloud recording. All viewers of a cloud recording will need to authenticate their account by signing in to Zoom.
- Recordings will be set to on-demand by default.
- You will need to create a passcode for your cloud recordings.
- While viewing cloud recordings, transcripts are disabled. Hosts may still download the video and transcript to share out.
- Cloud recordings remain for 30 days before being deleted. Make sure you download any recordings you wish to keep beyond 30 days.
- PHI should never be recorded to the cloud using Zoom. If you plan to record a meeting or webinar that contains PHI, it should be recorded locally and then uploaded to Box Secure Storage.
- If your recording does not contain PHI, you can upload the recording to Kaltura or Google Drive.
- Recording notification pop-up text is required.
- Audio notification of consent to being recorded is required.
Choosing Your Recording Settings
From your Zoom account, you can adjust your recording settings in the Recording tab of your Settings page.
- Go to umn.zoom.us and login with your UMN Internet ID and password.
- Select Settings in the left-hand navigation sidebar
- Pick the Recording tab at the top of the Settings page.

Local Recording
The first setting is Local Recording. Local recording allows a host or participant to record a meeting onto their computer.

- In order to record locally, you must use the Zoom for Meetings desktop client (Zoom app) on a computer. You cannot record locally through a web browser, on a mobile device, or an in-room video conferencing system.
- Even with the Local recording feature enabled and the additional box checked, meeting participants will not be able to record unless you specifically give permission during the meeting. Go to Zoom's article on local recording and assigning recording privileges to a participant for more detailed instructions.
- Note: If Hosts can give participants the permission to record locally is unchecked, Hosts will not have the option to allow participants to record from within a meeting.
- Even with the Local recording feature enabled, webinar attendees will not be able to record unless you make them a panelist. See Managing Participants in A Webinar for more information and instructions.
Cloud Recording
The next group of settings all pertain to Cloud Recordings.
Note: Zoom cloud recordings will remain available for 180 days (30 days for members of the BAA). If you wish to retain a Zoom cloud recording beyond 180 (or 30) days, download the recording and keep a copy somewhere else, such as Google Drive, Box Secure Storage, or Kaltura Mediaspace.
For a detailed explanation of all Cloud Recording settings, review Zoom's article on Cloud Recording.
Automatic Recording
Turn on Automatic Recording if you are concerned that you may forget to record a meeting or webinar. If you enable Automatic recording you will be able to choose where your recording goes (to the cloud or locally to your computer). After a meeting ends, the recording will automatically process and save to your computer or into the cloud.
Note: Members of the BAA cannot enable automatic recording for meetings.
Note: If you enable Automatic recording, disable Join Before Host in your Settings. Otherwise, the recording will begin as soon as any participant enters a meeting, which could be hours ahead of time. This can result in large recording files that you will need to trim once the recording is complete.
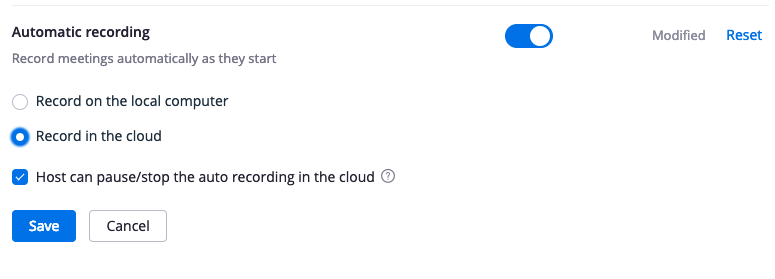
Only Authenticated Users Can View Cloud Recordings
If you enable this feature, your recording will require viewers to sign in with their University of Minnesota Internet ID and password to view your recording, even if they have a Share link. Enabling this feature shields your recording from the general public.
Note: Authentication is required for members of the BAA.
Multiple Audio Notifications of Recorded Meeting
If you enable this feature, attendees will hear a recording notification each time a recording starts or stops, and also each time a new participant joins the meeting. This can be disruptive when attendees join the meeting late, but it is an option for those with privacy concerns.
Recording from Within a Zoom Meeting or Webinar
In a Meeting or Webinar on a Computer
Refer to Zoom's documentation to start, stop, and pause recordings.
In a Meeting or Webinar on a Mobile Device in the Zoom App
The option to record to the cloud is available under the More... menu in the Zoom mobile app.
Note: Mobile devices can record to the cloud only. If your account type does not allow cloud recording, you will not be able to record from the Zoom mobile app.
- Select More... in the Zoom toolbar
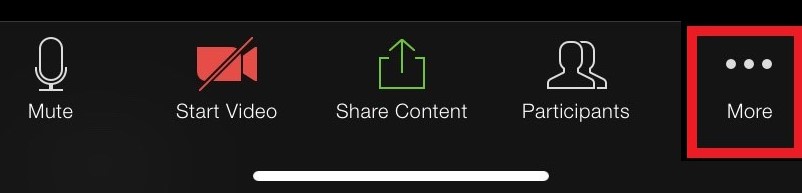
- Choose Record to the Cloud