Unified Communications: Set Up and Use Your UMN Voicemail
This self-help guide provides instructions for setting up and using your UMN voicemail.
Setup Your Voicemail
Initial Setup and Greetings
This article describes how to setup your voicemail so that you can get a .wav file of your voicemail sent to your email inbox, or if you know your pager's email code a notification to your pager, either instead of or in addition to getting a copy within your telephone inbox.
Important: In light of our current worldly crisis for COVID-19, we are no longer restricting BAA Users from voicemail to e-mail forwarding. Departmental and MPhysicians accounts do not have the ability to log into the Voicemail Portal. 1HELP personnel may use Clearspan to configure voicemail to email for the caller. If the caller would like to send an email to multiple addresses, they may forward voice messages to a Google Group.
Setting Up Voicemail Message Forwarding to Email
- Log into the Web Portal.
- Click on Messaging in the Options menu on the left.
- Once on the Messaging screen select the option for Voice Management where you will have two options for setting up voicemail to email:
- If you want to strictly get your voicemail within your email (recommended) in the middle section titled "When a message arrives..." choose "Forward it to this email address:" and then put your email in the box.
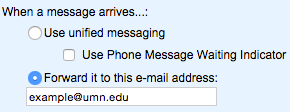
- If you want to get a copy of the message both on your phone AND in your email leave the middle section alone and go to the bottom under Additionally... and choose E-mail a carbon copy of the message to and then put your email in to the box. Be careful here, though, as you'll still need to log into your phone to delete any messages you get this way!
- NOTE; "Use Phone Message Waiting Indicator" box is selected to notify user that a new message has arrived and requires attention. This will illuminate the voicemail light on the phone.
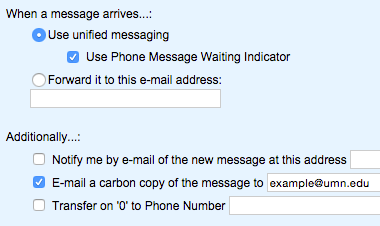
- If you only want to be notified of new messages through email
- check the box for "Notify me by e-mail of the new message at this address" and fill in the email address.
- If you want to strictly get your voicemail within your email (recommended) in the middle section titled "When a message arrives..." choose "Forward it to this email address:" and then put your email in the box.
- Once you have made the desired changes click the Apply button at the top or bottom of the screen to finalize your changes.
NOTE: If the Web Portal link in step 1 does not present you with a list of Applications to choose from that would indicate that the voicemail box is not associated to the users internet ID. Please call 1HELP (612-301-4357) for assistance.
This article discusses how to set your greeting on your voicemail. This article discusses the Busy Greeting for if you are on another call and the No Answer greeting for when you do not answer your phone. Going on vacation or taking a leave of absence? You may want to set an Extended Away Greeting instead.
Table of Contents:
Managing Your Greetings
- From your desk phone dial 60001 (88888 for Rochester) or if you are dialing from outside of the University dial 612-626-0001 (507-258-8888 for Rochester)
- When prompted enter your mailbox number and password
- Press 1 to Access Voice Messaging
Setting a Busy Greeting
This is the greeting callers will hear if you are on another call.
- Press 2 to receive the following options in regards to Busy Greetings:
- Press 1 to record a new greeting
- Wait for the tone, record, and press # to finalize
- Press 2 to play your current Busy Greeting
- Press 3 to return your Busy Greeting to the default system greeting
- Press 1 to record a new greeting
Setting a No Answer Greeting
This is the greeting callers will hear when you do not answer your phone.
- Press 3 to receive the following options in regards to No Answer Greetings:
- Press 1 to record a new greeting
- Wait for the tone, record, and press # to finalize
- Press 2 to play your current No Answer Greeting
- Press 3 to return your No Answer Greeting to the default system greeting
- Press 1 to record a new greeting
For additional questions or to report a problem, please contact 1-HELP at 612-301-4357.
This article discusses how to change your recorded name on your University voicemail.
Note: The Personalized Name announcement should be just your name. To create a longer message you can do a No Answer Greeting, a Busy Greeting, or an Extended Away Greeting.
Changing Your Recorded Name
- From your desk phone dial 60001 (88888 forRochester) or if you are dialing from outside of the University dial 612-626-0001 (507-258-8888 for Rochester)
- When prompted enter your mailbox number and password
- Press 1 to get into your voicemail box
- Press 6 to get into the Personalized Name menu and choose from one of the following options:
- Press 1 to record a new Personalized Name recording
- Press 2 to listen to your current Personalized Name recording
Change Voicemail Options
This article discusses how to enable and disable voicemail messages on your University voicemail.
Enabling or Disabling Voicemail Messages
- Access the Clearspan Web Portal.
- If you are off-campus, you must connect to Split Tunnel VPN to access the Clearspan Portal.
- Sign in with your internet ID and password
- Click on the Clearspan Portal link from the application selection page.
- Click on Messaging, found on the left of the page under Options.
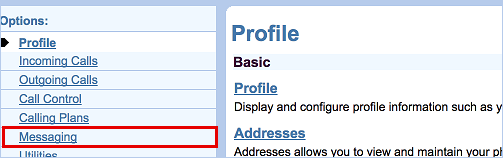
- Click Voice Management - Off.
- The link will say Voice Management - On if voicemails are already enabled.
- Voicemails are turned on or off using the radio buttons next to Voice Messaging.
- Click Apply to enable voicemails and continue configuring settings on the page, or OK to save and return to the Messaging page.
This article describes how to setup your voicemail so that you can get a .wav file of your voicemail sent to your email inbox, or if you know your pager's email code a notification to your pager, either instead of or in addition to getting a copy within your telephone inbox.
Important: In light of our current worldly crisis for COVID-19, we are no longer restricting BAA Users from voicemail to e-mail forwarding. Departmental and MPhysicians accounts do not have the ability to log into the Voicemail Portal. 1HELP personnel may use Clearspan to configure voicemail to email for the caller. If the caller would like to send an email to multiple addresses, they may forward voice messages to a Google Group.
Setting Up Voicemail Message Forwarding to Email
- Log into the Web Portal.
- Click on Messaging in the Options menu on the left.
- Once on the Messaging screen select the option for Voice Management where you will have two options for setting up voicemail to email:
- If you want to strictly get your voicemail within your email (recommended) in the middle section titled "When a message arrives..." choose "Forward it to this email address:" and then put your email in the box.
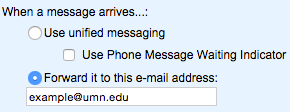
- If you want to get a copy of the message both on your phone AND in your email leave the middle section alone and go to the bottom under Additionally... and choose E-mail a carbon copy of the message to and then put your email in to the box. Be careful here, though, as you'll still need to log into your phone to delete any messages you get this way!
- NOTE; "Use Phone Message Waiting Indicator" box is selected to notify user that a new message has arrived and requires attention. This will illuminate the voicemail light on the phone.
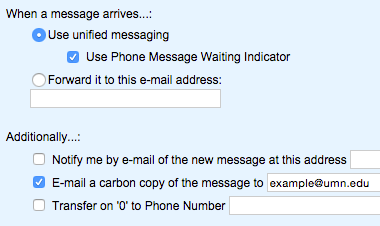
- If you only want to be notified of new messages through email
- check the box for "Notify me by e-mail of the new message at this address" and fill in the email address.
- If you want to strictly get your voicemail within your email (recommended) in the middle section titled "When a message arrives..." choose "Forward it to this email address:" and then put your email in the box.
- Once you have made the desired changes click the Apply button at the top or bottom of the screen to finalize your changes.
NOTE: If the Web Portal link in step 1 does not present you with a list of Applications to choose from that would indicate that the voicemail box is not associated to the users internet ID. Please call 1HELP (612-301-4357) for assistance.
This article shows you how to setup the number you'd like people calling you to get forwarded to if they Press 0 during your greeting.
Note: Since all calls will only be routed to the entered number if the user presses 0 make sure if you are setting up this functionality that you indicate during your recorded greeting that you need to Press 0 to get forwarded!
Instructions
- Log into the Web Portal.
- If you are off-campus, you must connect to Split Tunnel VPN to access the Clearspan Portal.
- Click on Clearspan Portal.
- Click on Messaging in the Options menu on the left.
- Once on the Messaging screen select the option for Voice Management.
- In the Additionally... section at the bottom of the page check off the box next to Transfer on '0' to Phone Number and enter the number you'd like calls to go to.
- If the number is an internal University number use the last 5 digits of the number.
- If the number is an external number use the full 10 digit number with a preceding 8, ie, 86122610123.
- Once entered click on Apply at the top or bottom of the screen to finalize your changes.
Instructions for accessing the voicemail system:
- From your desk phone dial 60001 (88888 for Rochester) or if you are dialing from outside of the University dial 612-626-0001 (507-258-8888 for Rochester)
- When prompted enter your mailbox number (5-digit extension number) and password
- Press 1 to Access Voice Messaging
Once set up and entered into the web portal, you are able to change the password for both your telephone interface and your voicemail box. This article details how to reset those passwords using the Clearspan Reset Password Request page.
Resetting Your Web Portal and/or Voicemail Password
- Go to config.voice.umn.edu/myaccount/
- Note: If you are off-campus, you must connect to Split Tunnel VPN to access the Clearspan Portal password reset page.

- Enter in your User ID and Phone Number or Extension. If you are a Clearspan Webex Teams (formerly Webex Engage) user enter your email address in User ID box
- In the User Id box, for Communicator enter your full [email protected] ([email protected]), for Webex Teams and Voicemail enter your University Email Address.
- In the Phone Number box, enter your 10-digit phone number (612301xxxx) without dashes or any extra characters.
- In the Extension box, enter your 5-digit extension (1xxxx) without dashes or extra characters.
- Enter your University Email in the Email Address box, and click Send Request.
- You will be redirected to a Reset Confirmation page, and an email will be sent to you with a confirmation number.
- In a separate window, open your email and find the confirmation number in the email.
- Example email (your confirmation number may be different):

- Example email (your confirmation number may be different):
- Enter the confirmation number on the Clearspan site and select the option you need.
- Option 1: Reset Clearspan Application Password
- Use for web portal account passwords.
- This includes softphones like those accessed using Communicator and Webex Teams. Also, Call Center Agent/Supervisor web portal and Personal Web portal.
- Option 2: Reset Voice Portal Passcode
- Use to reset your voicemail password.
- Option 3: Reset Voice Portal Passcode AND Clearspan Application Password
- Use to reset BOTH your web portal account password and your voicemail password. It will do the web portal password first, then the voicemail passcode.
- Option 1: Reset Clearspan Application Password

Option 1: Reset Clearspan Application Password
This option will reset your password for your web portal account. These accounts are used with Clearspan Communicator, Clearspan Webex Teams, Call Center web portal, Call Center Agent/Supervisor web portal, and Personal Web portal.
- Create a new password for your account using the New Password and Confirm New Password boxes.
- Password must be at least 6 characters in length.
- Click Reset Password.

- Your web portal account password is now reset!
Option 2: Reset Voice Portal Passcode
This option will reset the passcode for your voicemail box. This is the code you enter on your phone when dialing in to 60001 to access voicemail.
- Following the voicemail password rules listed, create a new password for your voicemail using the New Password and Confirm New Password boxes.
- Click Reset Password.

- Your voicemail passcode is now reset!
Option 3: Reset Voice Portal Passcode AND Clearspan Application Password
This option will reset both the password for the web portal interface and the passcode for voicemail.
- Create a new password for your account using the New Password and Confirm New Password boxes.
- Password must be at least 6 characters in length.
- Click Reset Password.

- Following the voicemail password rules listed, create a new password for your voicemail using the New Password and Confirm New Password boxes.
- Click Reset Password.

- Your web portal account password and voicemail passcode are now both reset!
Voicemail Box Password Rules
The following password rules will apply for all voice mail boxes:
- Must be numbers only [For instance, no # or *]
- Must be at least 5 digits
- Cannot be more than 10 digits
- Cannot be the user's own extension or phone number
- Cannot be the reverse of the user's own extension or phone number
- Cannot contain 3 or more repeated digits
- Cannot contain more than 3 sequentially ascending digits
- Cannot contain more than 3 sequentially descending digits
- Cannot contain repeating patterns
If you need to have the Internet ID associated with the voicemail box updated please contact Technology Help at 612-301-4357. They may need verification from your supervisor or Administrator that the voicemail box should now be assigned to you.
If you have any issues, please contact Technology Help at 612-301-4357 (1-HELP).
These instructions outline how to setup call forwarding on UMN VoIP phone lines.
- Log into the Web Portal.
- If you are off-campus, you must connect to Split Tunnel VPN to access the Clearspan Portal.
- Click on Clearspan Portal.
- Click on Incoming Calls in the Options menu on the left.
- Once on the Incoming Calls screen select the Call Forwarding feature to configure (Call Forwarding Always, Call Forwarding Busy, Call Forwarding No Answer, or Call Forwarding Not Reachable).
- Select On to enable the feature and enter the 10-digit destination phone number.
- Once entered click on Apply at the top or bottom of the screen to finalize your changes.
Access Voicemail from Another Phone
This article discusses setting up an Alias for easy access to voicemail. From within the web portal interface you're able to set numbers, such as your cellphone or home number, that can easily access your University voicemail without having to enter your mailbox number.
This means that when calling your voicemail box from a number that you have set as an Alias you will be prompted directly for your pass-code without having to enter your mailbox number first.
Setting Up Alias on Voicemail
- Log into the Web Portal
- Click on Messaging in the Options menu on the left.
- Once on the Messaging screen select the option for Aliases.
- Once on the Aliases screen click the Add button. This brings up the Aliases Add screen.
- In the blank box next to *Phone Number: add your 10 digit phone number without spaces or formatting.
- Click the OK button to finalize your changes.
- To access your voicemail from the entered number dial 612-626-0001 (507-258-8888 for Rochester) and, if prompted, enter your pass-code.
NOTE: If the Web Portal link does not present you with a list of Applications to choose from please call 1HELP (612-301-4357) for assistance.
Accessing Voicemail
- From your desk phone dial 60001 (88888 for Rochester) or if you are dialing from outside of the University dial 612-626-0001 (507-258-8888 for Rochester)
- When prompted enter your mailbox number and password
- Press 1 to Access Voice Messaging
This article walks you through how to leave messages for other users from within your Voice Mailbox. This can be helpful if you are away from your desk but would like your desk phone number to appear to the caller on the other end.
Instructions
- From your desk phone dial 60001 (88888 for Rochester) or if you are dialing from outside of the University dial 612-626-0001 (507-258-8888 for Rochester)
- When prompted enter your mailbox number and password
- Press 1 to Access Voice Messaging
- Press 5 to Compose and Send a New Message
- Once prompted start recording your message
- Once you have started recording the message you may press:
- * to cancel recording and transfer to Voice Portal password prompt
- 0 to cancel recording and transfer to configured number
- # to stop recording and review message
- Once you have recorded your message you will be given the following options:
- 1 Erase message and record again
- 2 Listen or view current message
- 3 to send the message to one or more users
- 6 Set or clear the urgent indicator
- 7 Set or clear the confidential indicator
- * Cancel recording and transfer to Voice Portal password prompt
- 0 Cancel recording and transfer to configured number
- # Repeat menu
- If your message has been reviewed and it is the message you'd like to use follow the prompts to Press 3 to send the message
- Enter a mailbox ID for the user you'd like to send the message to and Press # to send or Press * to cancel and be prompted to enter mailbox ID again
- If you would like to send to more than one user it will prompt you to enter another mailbox ID and repeat Step 9 otherwise you can hang up

