When, why, and how to email Event Attendees will be largely determined by internal business processes. Some emails may already be automated and some campuses may choose to send emails at different times.
This article is intended to show how to manually send emails from an Event Attendee record and update Status Information for special emails such as confirmations and thank you's related to emails in different process flows.
Emailing Event Attendees
- If needed, navigate to the desired Event Attendee record via your preferred way to Review Requested Events or Visits.
- From the Event Attendee record, click on Send Email to Attendee either above or below the Event Attendee Detail section of the page. The Send an Email screen is displayed.

- Once on the Send an Email screen you will notice the Event Attendee record is automatically associated with the email.
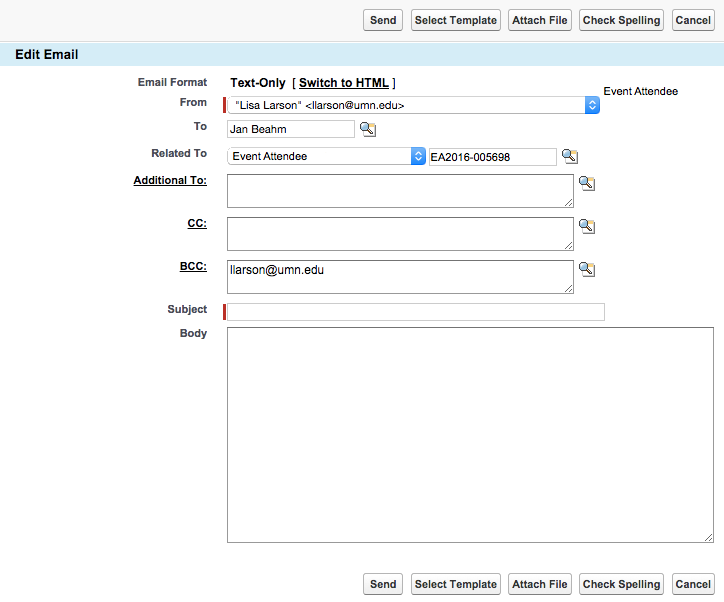
- Internal Business processes will determine what the email will say and how it will be entered and displayed.
- If entering a one off email, the Subject and Body can be typed or copy/pasted in as needed.
- Clicking on Select Template at either the top or bottom of the Edit Detail section will bring up a list of available templates, specifically for Visits if your campus has set up a special folder for this section.
- If the folder of the Email Template that you want to use is not displaying, the dropdown can be manipulated to change the options.
- Clicking on the Name of the desired template will populate the information in the Send an Email screen for further manipulation if needed.
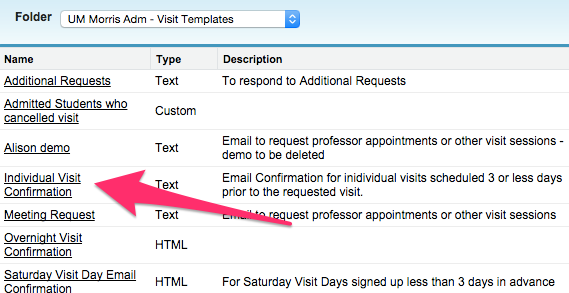
- The options to Attach a file and Check Spelling are also available for use and can be found at the top or the bottom of Edit Detail section.

- Once all text has been manipulated as desired, any necessary files have been attached, and spelling has been checked, click Send at the top or the bottom of Edit Detail section.

- This brings you back to the Event Attendee record where there will now be a record of the email in the Activity History section.

- If needed Update Message Status dates for Event or Visits.
