Becoming comfortable with Zoom's scheduling and invitation features will help you host successful meetings. In this article:
- Scheduling online meetings
- Inviting Others to Join Your Scheduled Meeting
- Inviting People to a Meeting in Progress
- Inviting an In-Room Conferencing System
To learn more about using the Zoom Canvas Integration, read Host A Zoom Meeting Within Canvas.
Scheduling Online Meetings
Zoom offers many ways to schedule a meeting.
A non-recurring meeting ID expires 30 days after the date the meeting is scheduled for (you can reset the 30-day timer by simply starting the meeting). Recurring meeting IDs expire 365 days after the meeting's last occurrence.
The links below will take you to the Zoom Help Center, where you can find specific directions for scheduling with whatever software and hardware you are using.
- (Most recommended) Schedule from Google Calendar after authorizing (UMN article) the Zoom for Google Workspace add-on (pre-installed on UMN-managed computers)
- Schedule from the UMN Zoom Web Portal
- Schedule from the Zoom desktop client or mobile app
- Schedule for someone else (PDF Guide for Executive Assistants)
- (Least recommended) Schedule from a browser extension (Chrome, Outlook, Firefox)
Inviting Others to Join Your Scheduled Meeting
Use these options to invite participants to a scheduled meeting:
- Web Portal Invitation (recommended for most users)
- Application Invitation
Responses to a meeting invitation appear in Google Calendar in the same way as responses to other Calendar events.
Meeting links sent in email, text, or other formats do not have an RSVP feature. If you as the host would like responses, you need to ask your attendees to let you know they will be attending the meeting.
Web Portal Invitation
- Login to Zoom.
- Select the topic or title of your meeting.

- Choose one of the options below:
- Using Google Calendar invite:
- To the right of Time, choose Google Calendar to automatically create a calendar event on your UMN calendar. You can then invite others to this calendar event.
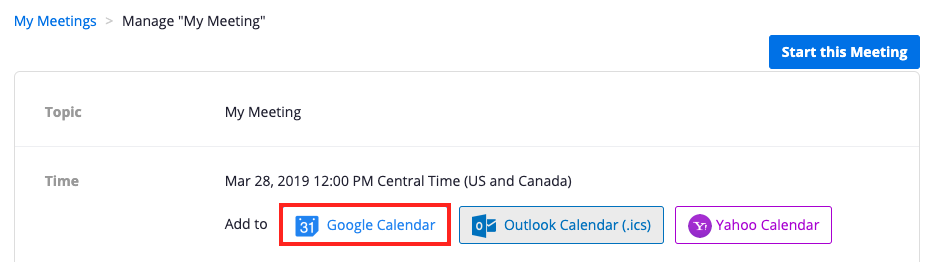
- Note: The first time you choose this option (and occasionally in the future when Zoom or Google updates), follow the prompt to Allow Zoom to access your Google Calendar. This gives Zoom permission to add your Zoom meeting or webinar to your calendar.
- To the right of Time, choose Google Calendar to automatically create a calendar event on your UMN calendar. You can then invite others to this calendar event.
- Copying the Invitation:
- To the right of Invite Link, select the link to Copy invitation. A popup appears with the full invitation details.

- Select Copy Meeting Invitation to copy the full invitation text.

- Paste this text into an email, a chat message, or calendar invite.
- To the right of Invite Link, select the link to Copy invitation. A popup appears with the full invitation details.
- Using Google Calendar invite:
Application Invitation
To use this option, you must have the Zoom Desktop App/Client installed on your computer.
- Launch the Zoom.us application on your computer
- Sign in to the application if you are not already logged in.
- Choose Meetings in the top toolbar.

- Select the meeting to which you would like to invite others.
- Select Copy Invitation, then paste the full invitation to an email, chat, or another appropriate medium.
Inviting People to a Meeting in Progress
During a meeting, you may decide that you want to invite additional people. You may decide to start a spontaneous meeting that was not on your calendar. This is what instant, or unscheduled, meetings are for.
- From your active meeting, on your host toolbar, choose Participants.

- Select Invite. A pop-up window appears with options to invite others to join your meeting.

- A new window open with options for inviting others to join your meeting:
Inviting by Email
The Email tab within the Invite menu gives you the following options:
- Default Email: choose this to draft an invitation in your computer's default email application, such as Outlook, Apple Mail, or Thunderbird.
- Gmail: recommended for UMN users - choose this to draft an invitation in Gmail in your default web browser. This feature works best if you are already signed into your UMN email account. Otherwise, follow the prompts to sign into your UMN Gmail account, then the email draft will open.
- Yahoo: we do not use Yahoo at UMN; ignore this option.

Copying a URL or Invitation
Use these options if you wish to draft your own email manually or invite someone through a chat client, text message, etc. Copy Invite Link will copy the join link and Copy Invitation will copy the full invitation text.

Inviting by Phone
This option is expensive for the University and poses a security risk in the event of a misdial or wrong number. We recommend this option only as a last resort. Refer to Using Telephone Call-Out for more information.
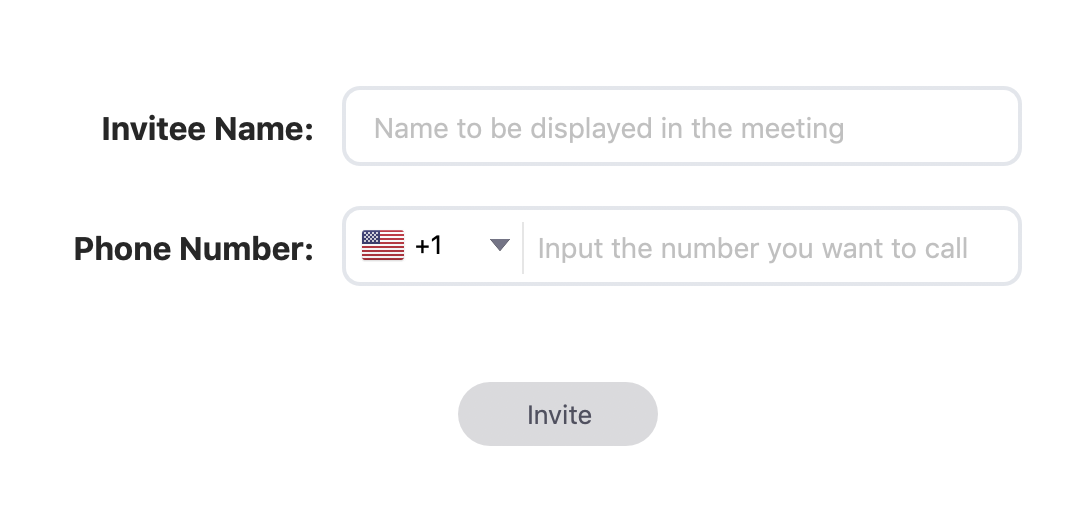
Inviting an in-room video conferencing system
If you wish to invite an in-room video conferencing system, see H.323/SIP Room Connector Call-Out in the Zoom Help Center.
