When you want to change something within Recruitment CRM, or if something isn't quite working the way you think it should, then you'll need to create a Support Case. This article gives an overview on how to submit a Support Case for the first time with the proper information necessary. This is important for resolving the issue more quickly. This article describes how to create a Support Case for an TC Adm IT Request.
Choose the TC Adm IT Request record type for all cases that should be handled by the Twin Cities Admissions IT team (May, Austin, and team). When filling out a TC Adm IT Request Case, refer to the below information for details on what to include.
- Examples: Update Organization data, load suspect/inquiry files, add emplid to contact
It is helpful to double check your internal business processes prior to submitting any Support Case. Certain types of requests may need to go through additional approval processes or be submitted by specific staff members.
Creating a TC Adm IT Request
- From your homepage, click on Cases if showing as a default tab or click on the All Tabs button (+) in the menu bar to display All Tabs and click on Cases in the list.
- From the Cases Home Tab click New.
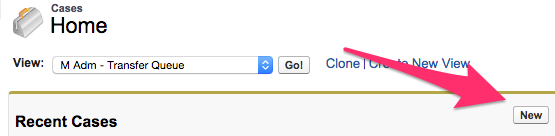
- From the drop-down on the Select Case Record Type screen, choose TC Adm IT Request and click Continue.
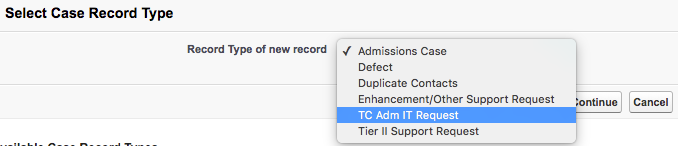
- This brings up the New Case screen where information can be filled in as needed. A list of fields and and information to help you fill out your TC Adm IT Request Case correctly the first time is below:
- Subject: Provide a short one-line description of the request.
- Description: Give a clear and detailed description of the request.
- Contact Name: This should be the person IT staff should contact with questions about the Case.
- Need Date: The date that the request is needed by.
- In Campus of Interest select your campus code.
- If your case has a complete list of requirements and is ready to be submitted, set the Status to 10 - New.
- If you are still working on filling out the requirements for the case and are not ready for it to be submitted to IT yet, set the Status to 05 - Requirements Under Development.
- Cases with this status will not be submitted to IT until the Status gets changed to 10 - New.
- Once all of the information has been filled, click on Save at the top or bottom of the Case Edit screen to create the Case.
- The CRM support team uses Chatter on Cases for communication. When reviewing updates to a Case or adding or changing Case information, use the Chatter function to @mention your CRM support rep to ensure that they get the message.
- As your Case progresses, you may get asked to verify if the bug has been fixed or if the enhancement is doing what you expected it to do. For more information on verifying and updating fixes, review Verify a Case in Don and Verify a Case in Production.
