This knowledge base article will help you set up Remote Desktop Connection to connect to your Windows 10 computer. Remote Desktop Connection is a standard program on all Windows computers. People with University-managed computers should contact Technology Help for assistance in setting up Remote Desktop on your computer.
NOTE: If this is your first time connecting to this computer remotely, please contact Technology Help. You will need to be added to a list of Remote Users allowed to connect to the host computer.
Starting a remote desktop connection from a Windows PC
- Click the Start button
- In the search box, type Remote Desktop Connection
- Open Remote Desktop Connection
- In the Computer box, type the full computer name or IP address for the host computer that you want to connect with. A full computer name will include the domain ad.umn.edu at the end (e.g. UMN202155555.ad.umn.edu). To find the full computer name, you can, in Windows, go to Settings > System > About.
- Click the arrow button to Show Options
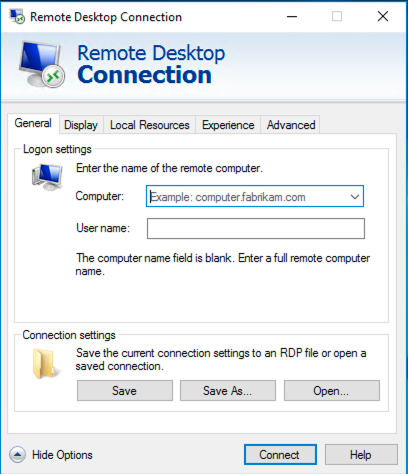
- Add your User name and type the domain prior to the Internet ID, such as:
- ad.umn.edu\Internet ID
- ad\Internet ID
- Click Connect
The window will show the login screen for your computer as the remote desktop connection is starting.
You can adjust the Display settings to use all monitors before connecting to the remote desktop to allow multiple monitors to be used.
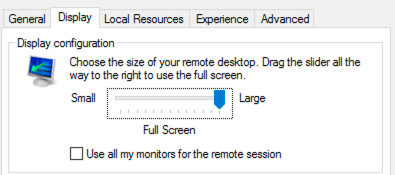
Potential Problems
VPN: Also, you will need to connect to a VPN client before launching Remote Desktop Connection to access computers on the University network. If using the Cisco Secure Client VPN , you'll need to use the UMN - Split Tunnel - General Access VPN Pool in the client. Contact Help to assist with adding this setting, if needed.
Private vs Public Networks: If the remote Windows computer network is not set to Private or Work (ie Public), the firewall will block the connection. Change the network location to Work.
Account not in allowed Remote Settings. The user account being used for validation must exist on the remote computer, and be in the remote access list.
Power Management: By default, most computers allow the power management utility to turn off network devices to save power when the device sleeps. Remote access is not possible when the network adapter is powered down. Uncheck the option to 'Allow the computer to turn off this device to save power' in the adapter settings on the remote computer.
If you run into any difficulties, please be sure to contact Help for assistance.
