There are two ways to change or transfer folder ownership to another collaborator. Through the Collaborators menu in the right pane of a folder or from the Collaborators page of a folder. If your folder only has a few collaborators the Collaborators menu will probably work best. If you have a long list of collaborators and you need to find a specific one you may want to use the Collaborators page.
In this article:
- Understand Implications of Changing Ownership
- Change Ownership From the Collaborators menu
- Change Ownership From the Collaborators page
- Change Ownership for an Individual File
Understand Implications of Changing Ownership
- To change or transfer folder ownership, you must be the owner of the folder.
- Once ownership is changed, the collaborator you designate will be the new Owner of the folder and your access level will be downgraded to Editor. The contents of the folder will no longer count against your account's storage allowance.
- If you want to transferring a private (yellow) folder, you will first need to invite the other person as a collaborator to this folder before you can you transfer ownership.
- Large folders (containing 10KB files or more) may cause the transfer to time out. If you experience any issues contact Technology Help.
Change Ownership From the Collaborators menu
- In Box, open the folder you want to change ownership for. You will see a list of Collaborators in the right pane. If you are the owner, the word Owner will appear under your name.
- Find the collaborator you want to give ownership to.
- Select More Options (three dots) to change collaborator permissions.
- Select Owner from the drop-down.
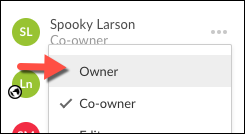
- Select Okay to confirm the change.
Change Ownership From the Collaborators page
- In Box, open the folder you want to change ownership for. You will see a list of Collaborators in the right pane. If you are the owner, the word Owner will appear under your name.
- Select any collaborator's name in the right pane to open the collaborators page and view all the collaborators for this folder.
- Under Permissions, select the current role for the collaborator you wish to make the new owner. Select Owner from the menu.
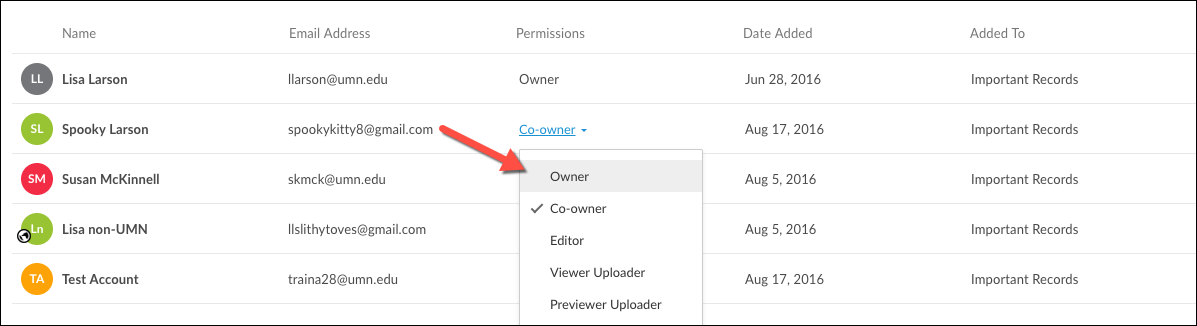
- Select Okay to confirm the change.
Change Ownership for an Individual File
- In Box, open the file you want to change ownership for.
- Select Share, then Manage People in the upper right to open the collaborators page and view all the collaborators for this folder.
- Under Permissions, select the current role for the collaborator you wish to make the new owner. Select Owner from the menu.
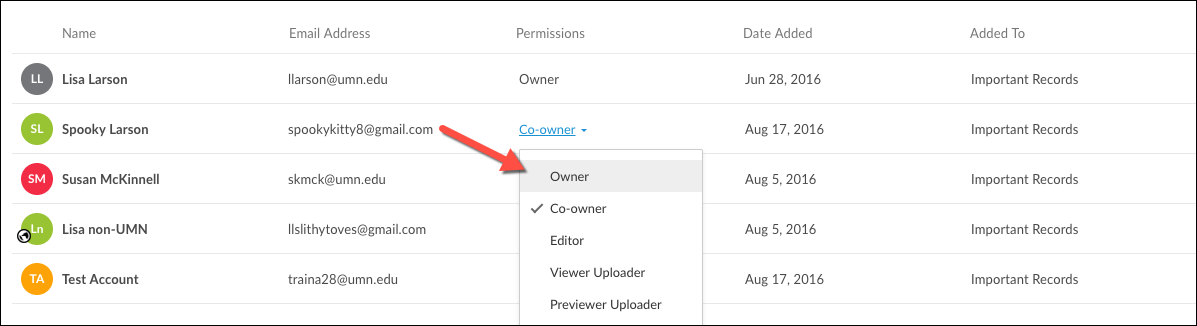
- Select Okay to confirm the change.
