This article covers how to enable the Chrome web browser to automatically open Citrix workspace on a Windows or Mac machine. For information about using Citrix Workspace on other types of devices, see How to Install Citrix Workspace on Different Operating Systems.
Associating the AppsToGo Session File
To access AppsToGo with Chrome Web Browser on Windows or Mac OS X, you will need to associate the AppsToGo session file with the Citrix application. You should only need to do this once.
Before you log on to AppsToGo, please complete the following:
- Install Citrix Workspace (formerly, Receiver) - you only need to do this once.
- Enable Mapping on Google Drive Desktop Application - you only need to do this once.
Enabling Chrome Web Browser to automatically open Citrix Receiver on a Windows or Mac OS machine
- Using the Chrome Browser, go to https://apps.umn.edu/
- Enter your Internet ID (which is the first part of your U of MN email address) in the User name field.
- Enter your password.
- Click Log On. Chrome will download an ".ica" file. This is the file that starts your AppsToGo session.
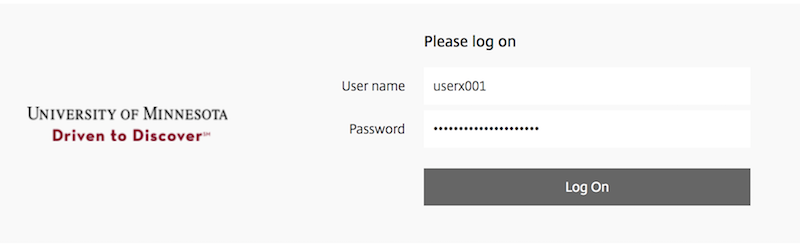
- Click on the menu triangle next the ICA file at the bottom of the browser, and select Always open files of this type.
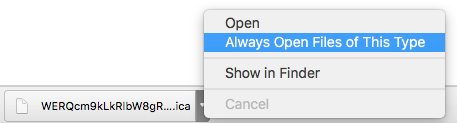
- If prompted, choose Citrix Workspace (or Citrix Receiver).
- If prompted, click OK to save your settings.
- Quit and relaunch Chrome.
Additional Resources
- Please contact University of Minnesota Technology Help using any of the methods listed at it.umn.edu/help.
