The polling feature for meetings and webinars allows you to ask polling questions. You can launch the poll during your meeting or webinar and gather the responses from your attendees to engage your audience and allow participant input. You also have the ability to download a report of polling results as a .CSV file after the meeting/webinar.
Note: If you are making a recording of the meeting, poll results do not appear in the recording. Please download the report for polling results.
To learn more about polling, refer to Zoom's Polling for Meetings or Polling for Webinars.
Requirements
- To launch polling, the host must be using the Zoom Client for Meetings desktop application on PC, Mac, or Linux
- The meeting or webinar must be scheduled - you cannot use polling in Instant Meetings
- Only the original meeting or webinar host can use polling. If host control is transferred to another participant, the new host will not have polling ability
- Attendees using the desktop application or the Zoom mobile app will be able to participate in polling, but those using a web browser (such as Chrome or Firefox) are unable to view or participate in polls.
- Meetings hosted by HCC accounts are unable to save participant information. As a result, polling reports do not provide participant names. Refer to Zoom: Compare the HCC and Non-HCC Instances of Zoom for more information.
Accessing Poll Results
If you are making a recording of the meeting, poll results do not appear in the recording. Follow the steps to download polling results.
- Go to the Zoom Web Portal and Log In.
- Select Reports.
- Select Meeting or Webinar, depending on your needs.
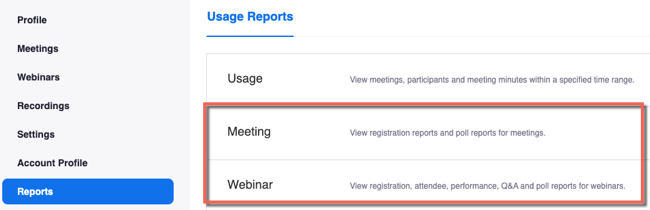
- For Report Type, select Poll Report
- Enter a date range for results and click Search.
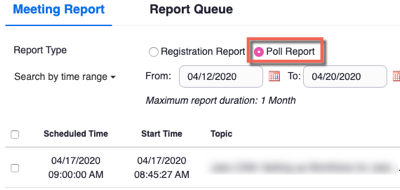
- Enter a date range for results and click Search.
- Select Generate to the right of the meeting you wish to get poll results for. The Report Queue opens with all generated results.
- Select Download to download the desired poll results to a .csv
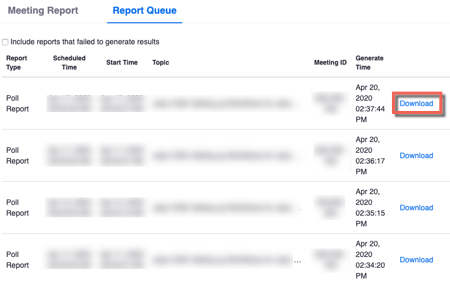
- Poll results open in a .csv (pictured is an anonymous poll)

Learn More
- For ideas about how to use polls to engage your audience, see 3 Ways To Use Polls In Meetings on the Zoom Blog.
