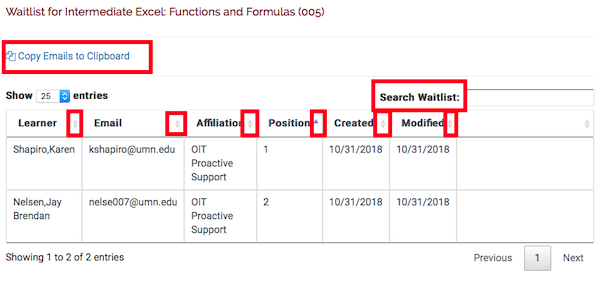Training Hub: Instructor Guide
This self-help guide covers how instructors can view rosters and waitlists and mark learners complete.
Instructor Tasks
Section Rosters
This article is for Training Hub instructors. If you are a Training Hub administrator, use the Training Administrator roster guide instead.
Every Training Hub course has one or more section, and every section can have instructor(s) assigned to it.
Each section has a roster which displays all learners that are enrolled, withdrawn, completed, or waitlisted. Instructors assigned to the section can access the section roster from the Admin Console. Instructors can only view the roster for their sections.
View the roster for a course section
- Log in to Training Hub
- Select Admin Console
- Select Manage Courses. A table displaying all courses for the instructor is displayed.
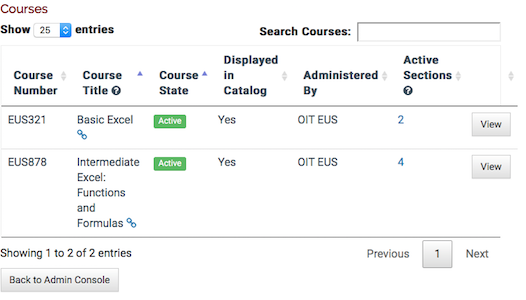
- Find the course in the table
- The table will be sorted by course title, but it can be sorted by any of the columns by clicking the column header
- The table will display 25 entries. The number of courses displayed can be increased by using the selector at the top of the table
- The entire table can be searched using the search courses box at the top of the table.
- Select the number in the Active Sections column. The course page is displayed.
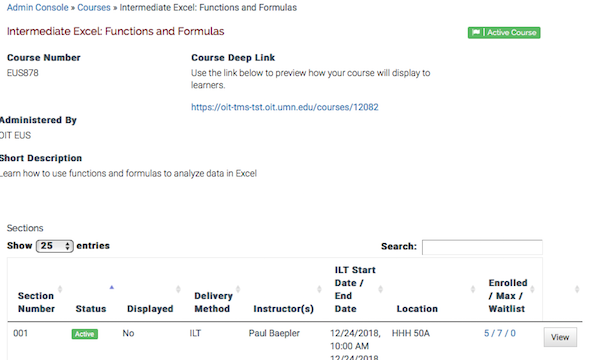
- Click the numbers in the Enrolled / Max / Waitlist column to go to the roster.
- In the screenshot above, the numbers show that there are 5 enrolled learners, the section has a maximum enrollment of 7, and nobody is on the waitlist.
- The View button will display the section details page, and also has a link to the roster.
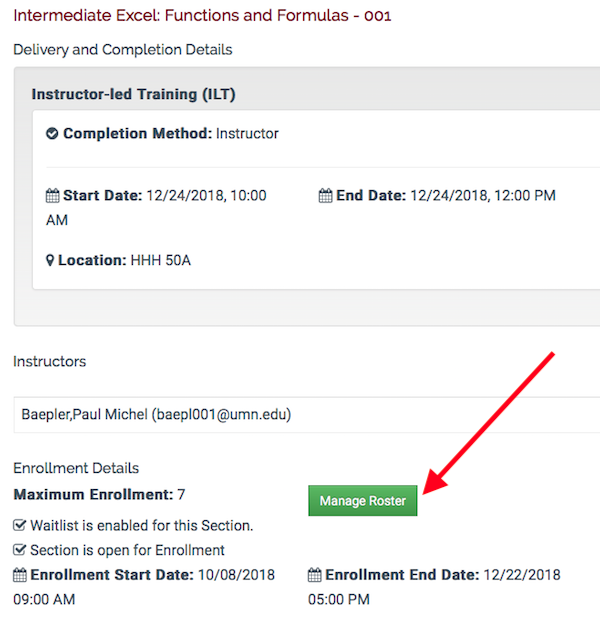
Each section can have one or more delivery methods: Instructor Led Training (ILT), Canvas, or Other Online Source. The delivery method(s) for a section can be configured by the Training Admin to have different completion methods:
- ILT: Instructor reports completion, Learner reports completion, Completion not required
- Canvas: Canvas reports completion, Instructor reports completion, Learner reports completion, Completion not required
- Other Online Source: Instructor reports completion, Learner reports completion, Completion not required
For each delivery method that is set to Instructor reports completion, a corresponding column of checkboxes will be on the section roster for the instructor to report the learner's completion.
Scenario 1: A section with two delivery methods, only one is marked complete by the instructor
This section is a blended course, and has two delivery methods. There is an Instructor Led portion and the instructor marks completion, and there is a Canvas portion that is configured to report the learner's completion when they have finished all of the required modules.
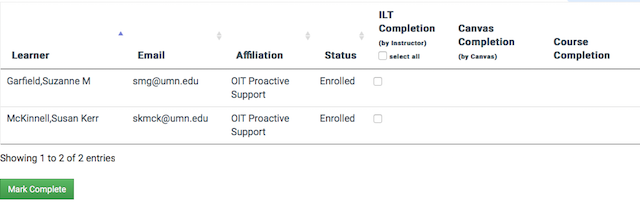
Scenario 2: A section with three delivery methods, two of which are marked complete by the instructor
This section has three delivery method components: an instructor led portion where the instructor marks completion, a Canvas portion where Canvas reports completion, and an Other Online component where the instructor marks completion.
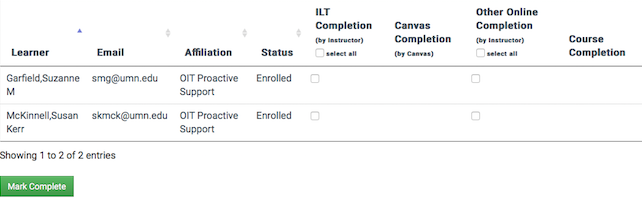
Mark learner complete
Click the checkbox(es) for the delivery method(s) that the learner has completed and then click the Mark Complete button. A date will be displayed in place of the checkbox. For Instructor Led Training, the date will be the start date of the ILT delivery method. For Other Online and Canvas, the date will be the current date.
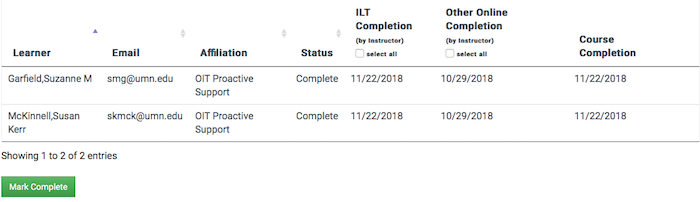
This article is for Training Administrators, Proxy Enrollers, and Instructors in Training Hub.
A course section can be set up to allow a waitlist.
- If the section reaches the maximum allowed enrollments, any learner can choose to be added to the waitlist.
- Learners have a position on the waitlist based on when they were added.
- If an enrolled learner withdraws from the section, the learner in position 1 on the waitlist will be automatically enrolled in the course.
Viewing a waitlist
- Log in to Training Hub
- Select Admin Console
- Select Manage Courses. The course table page is displayed.
- Select the number in the Active Sections column. The sections table is displayed.
- Select View or Edit for the appropriate section. The Edit Section page opens.
- Scroll down and select Waitlist.The waitlist table opens.
- You can also access a waitlist from an active section roster.
The waitlist table is sortable and searchable. Above the table is a link that will copy all of the waitlisted learners' email addresses to your computer's clipboard which can be pasted into an email message.