If you want other meeting attendees to see what you are working on, you can share your screen by selecting the Share Screen button in the Zoom menu bar.

In this article:
- Modifying Your Screen Share Permissions
- Screen Sharing Your Zoom Windows
- Screen Sharing a PowerPoint Deck
- Screen Sharing a Google Slides Deck
- Learn More
Note: Due to security restrictions, iPads owned by Health Science Technology (HST) are unable to share their screen in Zoom. For more information on this, please contact Technology Help.
Modifying Your Screen Share Permissions
- If you are the meeting host, you can:
- lock the screen share, so no attendees can screen share without your permission.
- allow multiple participants to share simultaneously.
- Note: If you or your participants want to share multiple screens, using two monitors will help you do this effectively.
- Select the caret next to the Share Screen button to choose screen sharing options.
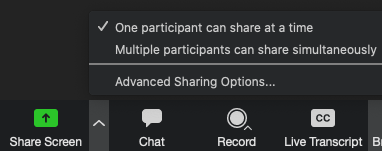
- You can select Advanced Sharing Options to lock the screen share so that only the meeting host can share.
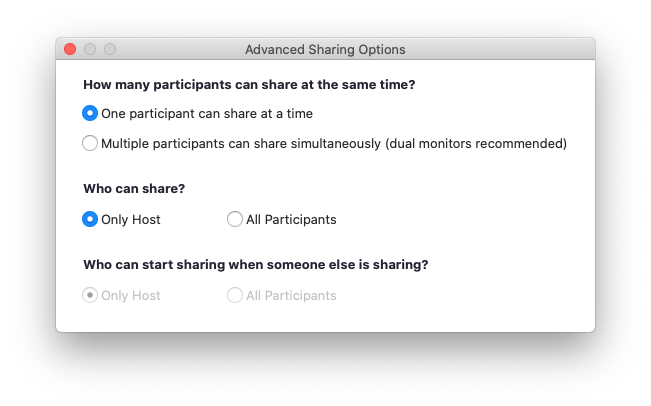
- You can set the Screen Sharing defaults for all new meetings you Host:
- Login to umn.zoom.us
- go to Settings on the left hand side.
- Search for "Screen sharing"
- Change the settings you want
- select Save
Screen Sharing Your Zoom Windows
By default, Zoom windows and toolbars are not included in screen sharing. Other participants in the Zoom meeting cannot see your Zoom windows, even if your Zoom windows are displaying on your screen while you are screen sharing:

For example, if you share your desktop, which contains a PowerPoint presentation, the Zoom chat, and the meeting participants window on the same screen, only the PowerPoint broadcasts to others in the Zoom meeting or webinar.
If you are using the Zoom Client for Meetings desktop application, you can choose to show your Zoom windows and toolbars while sharing your screen if you follow these steps:
- Log in to your UMN Zoom account through your web browser at umn.zoom.us
- Select Settings in the left-hand navigation column.
- Scroll down to In Meeting (Basic) under the Meeting tab to locate the setting Show Zoom windows during screen share.
- Select the toggle switch to enable this feature.

- Launch the zoom.us desktop application on your computer.
- Sign-in with SSO if you are not already logged in.
- Select the Settings (gear icon) button underneath your profile photo in the upper right corner.
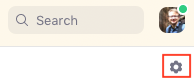
- In the Share Screen tab, locate the option to Show my Zoom windows to other participants when I am screen sharing.
- Check the box to enable the feature.

Screen Sharing a PowerPoint Deck
Zoom offers detailed step-by-step instructions for using Microsoft PowerPoint presentations with screen sharing in their Help Center article. You can also refer to these two quick tips:
Option One: Using Presenter View with Dual Screens
If you are screen sharing with PowerPoint and have multiple displays/monitors or a projector, you can view notes and other information using Presenter View. Under the Display Settings dropdown in the presentation controls, select Swap Presenter View and Slide Show to switch between the Presenter View window and the slideshow:

Option Two: Using Slide Show in Full Screen with Zoom Chat
You can be in full screen presentation mode in PowerPoint and still use the chat feature in Zoom during your presentation. Under the Slide Show menu, select Set Up Slide Show, then choose Browsed by an individual (window) as the Show Type.

Screen Sharing a Google Slides Deck
- Open your Google Slides presentation in a browser tab.
- Select Share Screen on the Zoom menu bar.

- In the Zoom screen sharing window, select your Google Slide presentation.

- In Google Slides, select Slideshow on the upper right side of the menu bar. Your presentation opens in full screen and is shared with meeting participants. Meeting participants only see the presentation. Exiting full screen allows participants to see your browser again.
- Drag the Speaker Notes page to a different screen if you don't want it to be shared.
- Note: To present in Presenter view with speaker notes, select the dropdown arrow next to the Slideshow button then select Presenter view. Your presentation starts. Speaker Notes open in a new window.
- To stop sharing your screen select Stop Share.

Option One: Presenting with one monitor
- Resize your browser and speaker notes so you can see both on the same screen.
- Note: With this method, meeting participants will be able to see your browser URL and the tabs because you cannot use full screen mode.
- If you would like a full screen presentation, print out your speaker notes and follow the instructions on how to share your screen without speaker notes.
Option Two: Presenting with Multiple Monitors
- Choose Presenter View, then drag your Speaker Notes window to your secondary screen. In your shared window, the slides enter slideshow mode, but not in full screen.
- In your shared window, move your cursor to the lower left corner of the slide. The hidden controls become visible.
- Select the three vertical dots (Open the options menu), then choose Enter full screen. Your slides are now in full screen to hide your browser tabs and interface.

Learn More
To watch a video on sharing your screen, or to view detailed instructions for each operating system, visit the Zoom Help Center.
