You can send print jobs via WiFi to printers in UMN Computer Labs but first, you need to install the necessary driver.
- Once you install the driver, print your documents following the Managed Printing steps.
Installing the Mac OS X driver(s)
- Click one of the following links to download the driver for the type of printing you would like to do (Note: The following links will work only if you are accessing this article on a device connected to campus eduroam):
- Click on the downloaded file to start the installer. A Finder window opens.
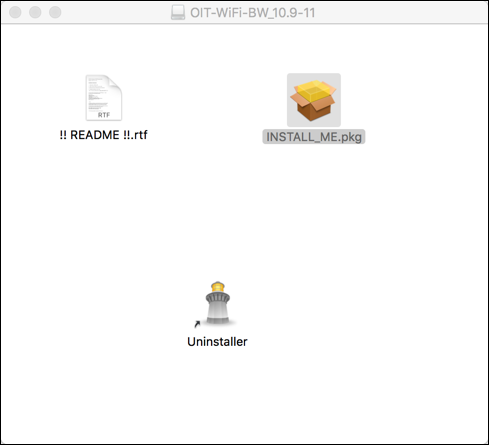
- Click on INSTALL_ME.pkg. An Install Pharos Popup Client window opens.
- Click Continue.
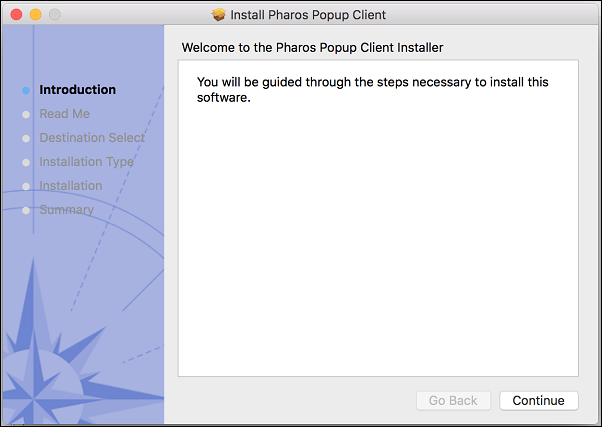
- Read the Important Information in the text window.
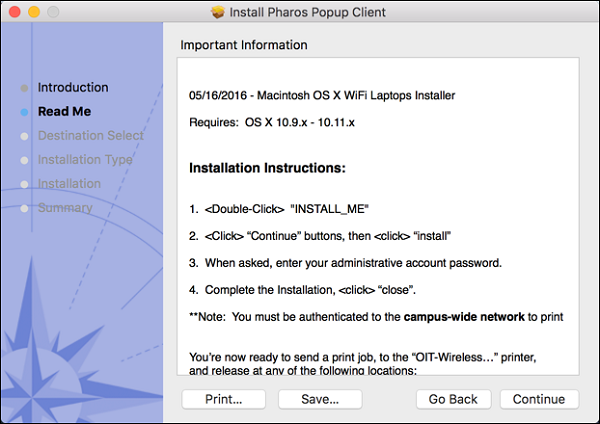
- Click Continue. The Destination Select screen opens.
- Select Macintosh HD or whichever location you would like to install the client.
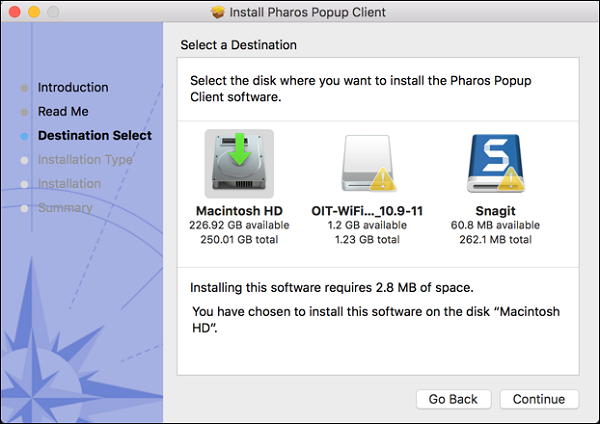
- Click Continue. An Installation Type screen opens.
- Click Install.
- If you would like to change the install location from the one you chose at the previous screen, click Change Install Location.
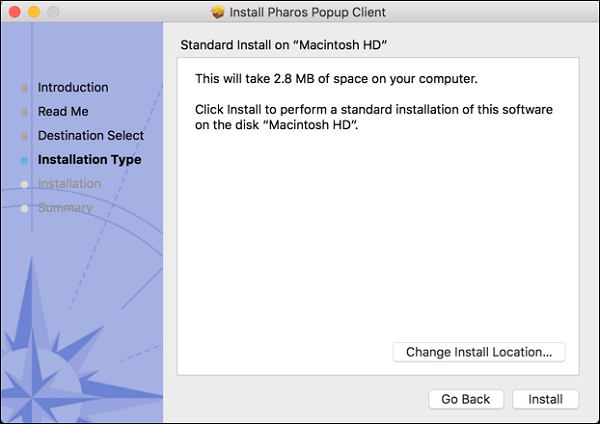
- Enter the Username and Password for the computer in the window that appears.
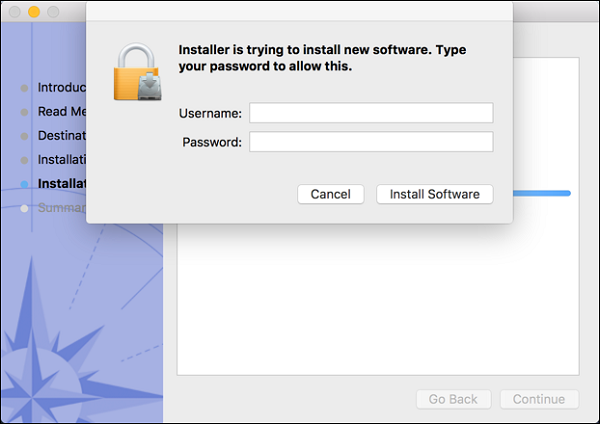
- Click Install Software. You will receive a message saying "The installation was successful."
- Click Close.
Uninstalling the driver
- Open Finder.
- Click on OIT-WiFi-BW_10.9-11 or OIT-WiFi-Color_10.9-11 under Devices.
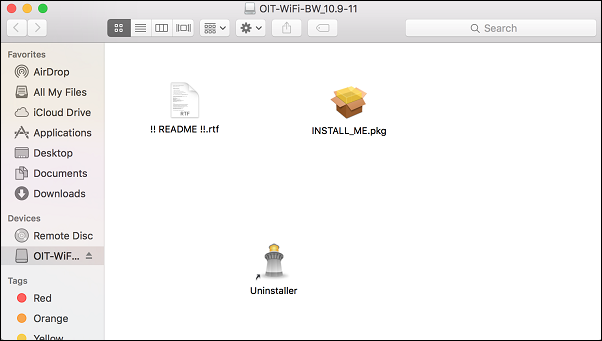
- Click on Uninstaller.app. A Pharos Uninstaller window will open.
- Check the box for Pharos Popup.
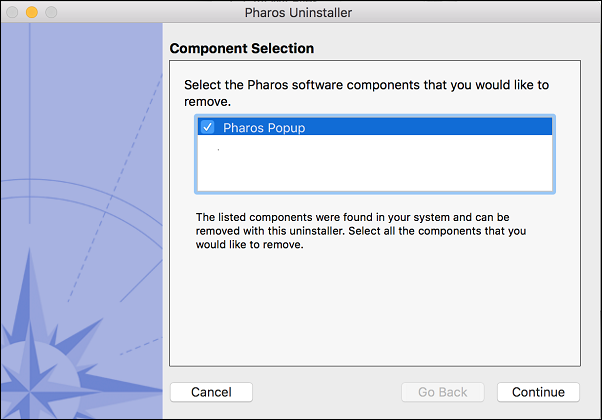
- Click Continue.
- Click Continue in the window with Component Summary.
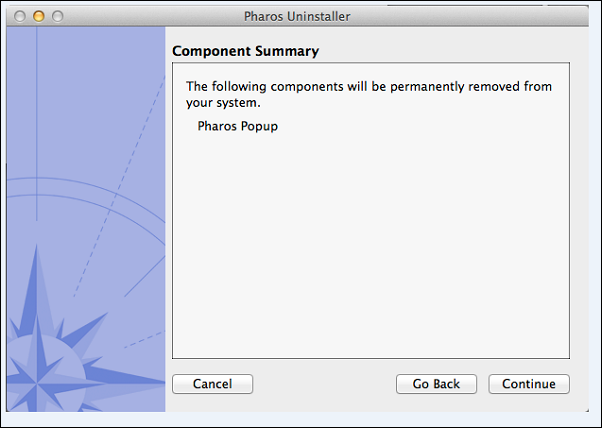
- Enter the Username and Password for the computer in the window that appears.
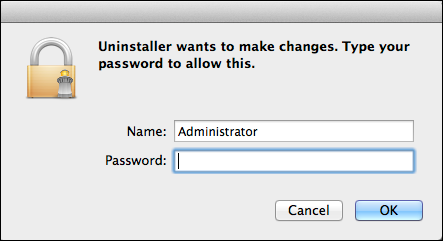
- Click Done in the Progress window to complete the uninstallation.
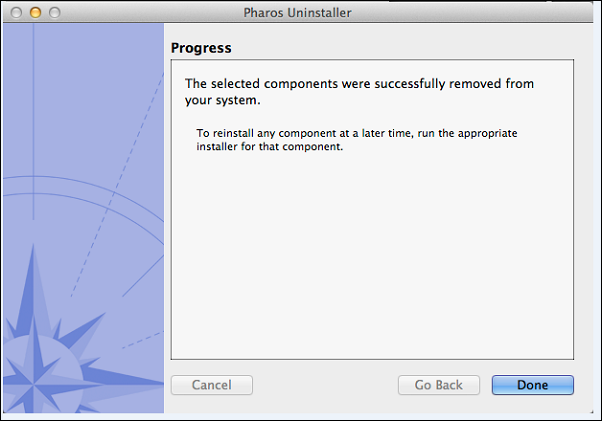
- In Finder, C=click on the Eject icon
 next to OIT-WiFi-BW_10.9-11 or OIT-WiFi-Color_10.9-11.
next to OIT-WiFi-BW_10.9-11 or OIT-WiFi-Color_10.9-11.
