Connecting to Campus WiFi
Your Apple computer will automatically find all wireless networks in range.
- Click the WiFi icon in the upper right corner of your screen to view the available networks.
- Select the WiFi network you want to connect to.
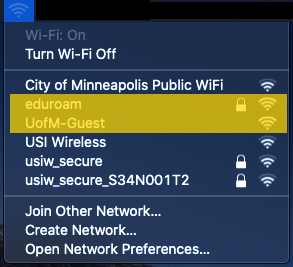
- Students, Faculty, and Staff should use eduroam.
- Anyone else should connect to UofM-Guest.
Forgetting a Network
You may need to forget a network in order to resolve connection problems.
- Click the WiFi icon in the upper right corner of your screen.
- Select Open Network Preferences.
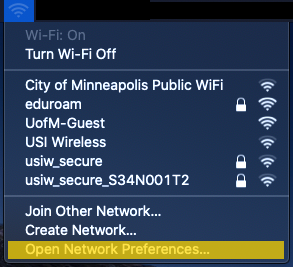
- Click on WiFi on the list on the left.
- Click on Advanced.
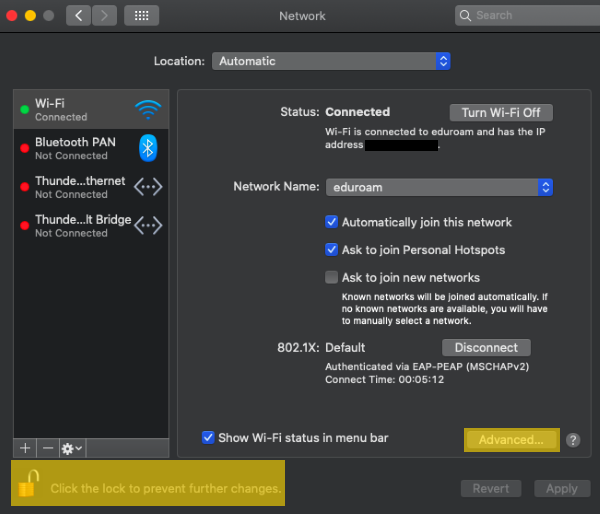
- You may need to unlock the control panel if the lock in the lower left is locked.
- Click on the lock icon.
- Enter an administrator password.
- Click on the Wi-Fi tab.
- Highlight network you want to remove in the Preferred Networks list.
- Click the - button to remove the network.
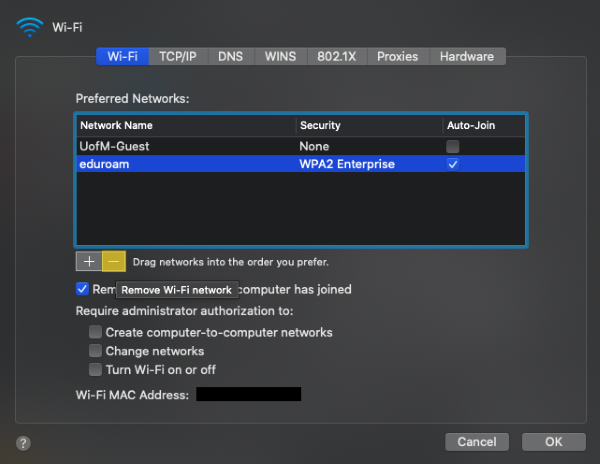
- Click OK to apply the Change.
- Click OK to return to the previous screen.
- Close the Network preferences window.
Removing Keychain Entries
Mac OS X stores certificate and authentication information within the Keychain Access application. Sometimes, old information is stored within these Keychain entries. Removing them can resolve some authentication errors experienced when connecting to eduroam.
- Disconnect from eduroam.
- Open the Keychain Access application.
- In the search box in the upper right corner type in "eduroam".
- Highlight the resulting files.
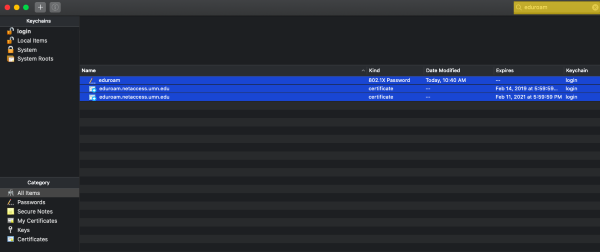
- Press the delete key on your keyboard to remove them.
- You can also do this by going to the Edit menu and selecting Delete
- Confirm the delete by pressing the Delete button in the pop up window.
- Reconnect to eduroam. You will be prompted to enter your credentials.
