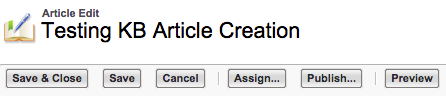When creating Knowledge Articles, make sure that they can be easily found by your target audience. Sometimes they base searches on words that are not a natural part of the article text. In order for these searches to be more productive, Summary can be used for this purpose.
Using the Summary Field in Knowledge Articles
Navigate to the Knowledge Article (if needed)
- Click the Article Management Tab from your homepage if showing in your default tabs or click on the All Tabs (+) button and select Article Management from the list. (Note: Articles will only bring up Knowledge Articles to view. You must click on Article Management in order to manipulate Knowledge Articles)
- Use the View filters on the left side of the screen to pull up the desired article.
- Once the Article Title you want is showing in the list, click on Edit in the Action column.
- Note: If the Article Title you want is not showing, check on the bottom of the page for Previous and Next arrows. It defaults to showing 10 articles at a time and it may not be immediately obvious you can navigate further into the list.
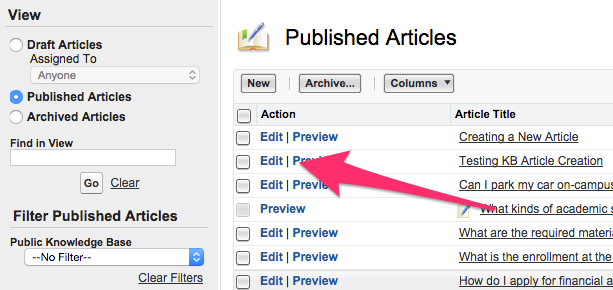
- Note: If the Article Title you want is not showing, check on the bottom of the page for Previous and Next arrows. It defaults to showing 10 articles at a time and it may not be immediately obvious you can navigate further into the list.
Adding Summary Information
- Once on the Article Edit screen, the Summary field can be found under the URL Name. Use this field to put in the desired keywords you would like your target audience to be able to search on to find the Article.
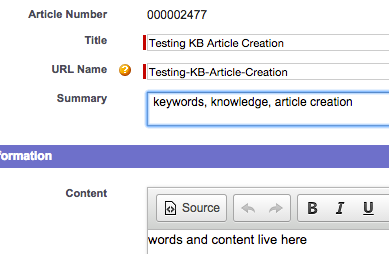
- Once the desired keywords have been added, make the desired action to Save the changes, Assign the article to a potential approver or other User, or Publish the changes to push them to your target audience. Check your internal business processes to determine the best course of action.