Microsoft Office 365 Pro Plus is available free of charge to students registered for at least one credit in the current term at the University of Minnesota, and to Faculty and Staff currently employed by the University. Alumni, retired staff and faculty (including Professor Emeritus), interns and POI accounts are not eligible. Download and install the latest version of Microsoft Office through the Office 365 portal as described below.
For additional options for Office for University-owned computers please see UMN Microsoft Office Resource Page.
Table of Contents
- Review Before You Start
- Sign In to the Office 365 Portal
- Install Office
- Activate Office
- Nice to Knows About Your Office 365 Subscription
- Additional Resources
Review Before You Start
- Is Microsoft Office already installed on your computer? If so, you might not need Office 365.
- For best results, uninstall older versions of Office before you install Office 365.
- You must be continuously registered or employed at the U for Office to continue working. Office 365 will stop working when you leave the U.
- You will need a reliable internet connection to download installation files.
- These directions only apply to Office 365 as supplied by the University of Minnesota. If you purchase your own license for Office 365, we suggest you do not use your umn.edu email address for that Office 365 subscription.
Sign In to the Office 365 portal
- Go to portal.office.com
- Enter your UMN email address (example: [email protected], [email protected]) for your sign-in address.
- Sign-ins for portal.office.com and Office 365 use the form [email protected] for all campuses. Omit the crk, d, morris, or r domain used in email addresses.

- Sign-ins for portal.office.com and Office 365 use the form [email protected] for all campuses. Omit the crk, d, morris, or r domain used in email addresses.
- Click Next.
- If given the option for Work or school account or Personal account, select Work or school account.

- When asked, enter your UMN password.

- Click Sign In.

- Authenticate with Duo Multi-factor Authentication.
- When asked if you'd. like to Stay signed in? select the option you prefer.
- The Office 365 portal opens and shows the Office programs available for your operating system.

Install Office 365
- Open the Install Office dropdown and select Office 365 apps.

- Installation steps appear while the install is running in the background. Follow the steps on the screen.

- Windows:
- If the Setup file does not automatically open, click the Setup file (it's a .exe file type) at the bottom of the screen.

- Select Yes to start installing.
- If the Setup file does not automatically open, click the Setup file (it's a .exe file type) at the bottom of the screen.
- Mac:
- If the Setup file does not automatically open, click the Setup file (it's a .pkg file type) at the bottom of the screen.

- Select Continue to start installing.

- If the Setup file does not automatically open, click the Setup file (it's a .pkg file type) at the bottom of the screen.
- Windows:
- A pop-up may appear asking if you want to allow this app to make changes to your device. Enter your computer's admin username and password and select Yes.

- This page stating Please stay online while Office downloads appears while Office is installing. Wait until the install completes.
- Note: If on a Mac, some of the icons on the screen may be different. For example: Microsoft Access is not available on a Mac.

- Note: If on a Mac, some of the icons on the screen may be different. For example: Microsoft Access is not available on a Mac.
- When you receive this page stating You're all set. Office is installed now. the installation is complete.

- In most cases Office will automatically be activated. You can now open Office and sign in with your UMN account ([email protected]).
- If you receive a message asking you to activate Office, follow Activate Office below.
Activate Office
In some cases Office 365 does not activate automatically, and a screen asking for activation appears.
- Select Sign in.
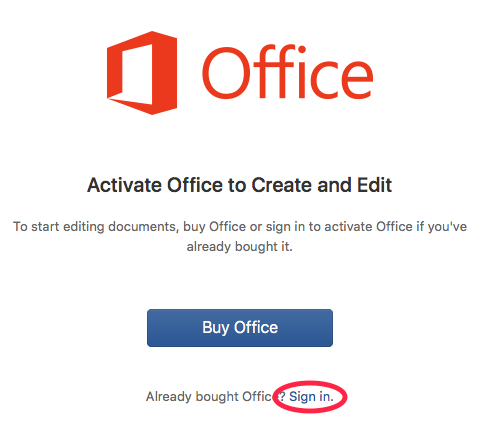
- On the Sign in screen, enter your UofM email address and select next.
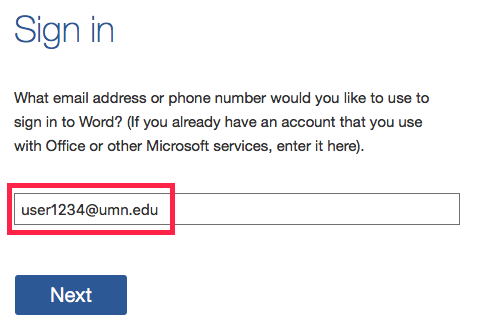
- A second sign in screen appears. This is the same screen used for many other applications and services at the University. Sign in with your University of Minnesota InternetID and password and authenticate with Duo Multi-Factor Authentication.
- If asked to accept the license agreement, select Accept.

- You're All Set indicates Office has been activated.
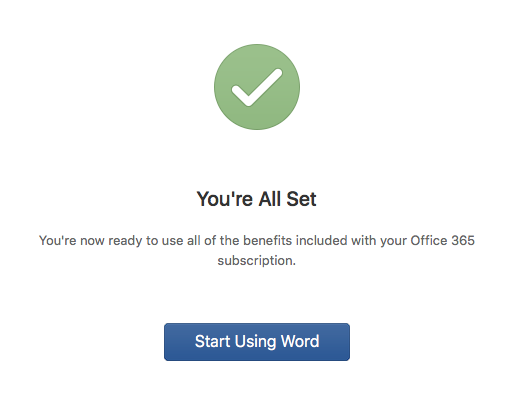
Nice to Knows About Your Office 365 Subscription
Office programs appear in the start menu (or start screen, dock, or application folder, depending on operating system). Office programs can now be used off-line. No network connection is needed to use Office, although you must connect to the internet at least once every 30 days to keep Office activated.
OneDrive and Other Online Features Not Included
Our Office365 subscription does not include the OneDrive storage option or online features of Office which sync to a OneDrive account. To sync programs like OneNote, you would need to create your own personal OneDrive account.
To avoid confusion over activation sign-in and OneDrive sign-in:
- Do not use your UofM [email protected] email for your personal OneDrive account. Instead create a OneDrive account using a personal email account such as one from Google, Yahoo, Microsoft or similar services.
- Install and activate Office first, then create a OneDrive account for use with Office.
Additional Information
- Manage installations through the Office 365 portal (portal.office.com)
- Office 365 may be installed on up to 5 computers, 5 tablets, and 5 smart phones.
- If you exceed your allowed activations, Microsoft will automatically deactivate your least recently used Office 365 installation. To free up more activations, you can also deactivate existing installations through the portal. Deactivation does not uninstall Office; it can be reactivated without reinstallation.
- You do not need a product key to activate Office 365. Activation happens automatically when you install Office through the portal.
- The UofM Office 365 subscription will not activate Flow, OneDrive, OneNote, PowerApps, Skype, Stream, Sway, Teams, or other online features of Office 365 that Microsoft may make available.
- At this time, add-ins (i.e., Mendeley, Grammarly) are not allowed.
- Your Office 365 programs will only work as long as you are a student or staff at the University of Minnesota. When you graduate or leave the U, you will need to purchase Office elsewhere to continue using Office.
- For Office 365 for phones and tablets, log in to the portal, select Phone & tablet, and then select your device to see which apps are available for your phone or tablet
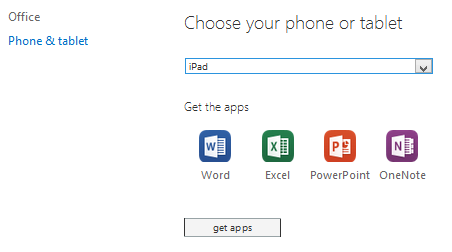
- For Chromebooks, see instructions listed at Microsoft's site.
