This article is for owners and co-editors of media in Kaltura. Read about permissions in Kaltura.
When media (video and audio files) are uploaded to Kaltura in Canvas and MediaSpace, they receive auto-generated closed captions and a transcript by scanning the audio for spoken English. Unless the captions and/or transcript are edited by a human, they do not meet disability accommodation requirements.
Using the steps below, Kaltura media owners and co-editors can download the auto-generated transcript Kaltura created for their media, edit it on their computer, then use a feature called Alignment to turn the edited transcript into new Closed Captions for the media.
Finding Your Media in Kaltura
There are two ways to locate your Kaltura media:
- In Canvas:
- Log in to Canvas (canvas.umn.edu)
- Open your course.
- On the left side of the screen, select My Media.
- Select the link to the media you want.
- In Kaltura MediaSpace:
- Log in to Kaltura MediaSpace (mediaspace.umn.edu)
- Select the link to the media you want.
Downloading the Auto-Generated Transcript
- From the Actions menu, select Edit.
- Select the Attachments tab.
- Generally, under File Name, there will be two files lists. For the smaller of the two, to the far right, select the Download button. A file with a file name ending in .txt will download to your computer.
Editing the Downloaded Transcript
- Open the file ending in .txt on your computer.
Note: The file will contain a single large block of text. Add additional spaces if you wish. - Fix issues in the text:
- Spelling errors
- Add missing words
- Punctuation
- Include speakers, non-speech sounds, and other auditory information
- Note: the steps in Adjust captions to align with the audio do not apply in this case, because Kaltura's alignment feature will be do that for you.
- Learn more about fixing issues in text by reading the Guidelines for Editing Auto-Generated Text
- Select Save.
Uploading Your Edited Transcript using Kaltura Alignment
Note: You can only use the Alignment feature once per media item in Kaltura.
- Return to the media in Kaltura. If you have navigated away, refer to the Finding Your Media in Kaltura steps above.
- From the Actions menu, select Caption & Enrich.
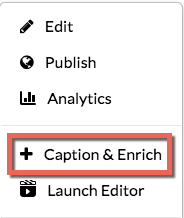
- Under Order Captions & Enrichment Services, from the Feature dropdown, select Alignment.
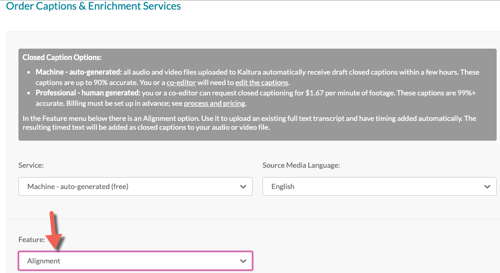
- Select Upload txt. The Upload Attachment screen appears.
- Enter a title and description of the file, if you wish
- Choose Select file.
- Find the edited file on your computer, then select Open.
- Select Save.
- Select Upload txt. The Upload Attachment screen appears.
- Return to the Kaltura Media's Order Captions & Enrichment Services section.
- Select the radio button next to the edited .txt file you just uploaded.

- Click Submit.
- Under Order Captions & Enrichment Services there should be a note saying "Your request has been received. Your video will automatically [be] updated upon completion."
The new Closed Captions will be automatically added to your media in the player's CC menu. This may take up to 30 minutes.
