Description
Here's how to ensure video and audio connectivity in Google Hangouts using the Mac Mini and Logitech BCC950 "eye stalk" webcam in the 202 Johnston Hall conference room.
Instructions
Schedule the room AND the remote contact(s) at least 30 minutes prior to the actual meeting time to allow time to perform these steps and test functionality before the meeting actually starts. Scheduling the room is as easy as inviting it to a meeting in Google Calendar; it will automatically become the meeting's Location.
1. Follow the instructions in and on the cabinet for powering up and using the Mac Mini and projector display.
2. Check System Preferences / Sound to see that the Logitech Webcam is in the list of available Output and Input devices. If not, unplug both of its cables and then plug them back in. If it still does not appear in the list, then either the webcam or the Mac Mini has a physical issue and further troubleshooting will be needed to determine the source of the trouble, contact the Help Line.
3. Establish the Google Hangout between the Mac Mini and at least one other participant (even if they're in the same room).
4. Within the active Google Hangout, hover near the top of the Hangout window and click on the Settings gear icon.
5. Ensure the settings are exactly as shown in this screen shot:
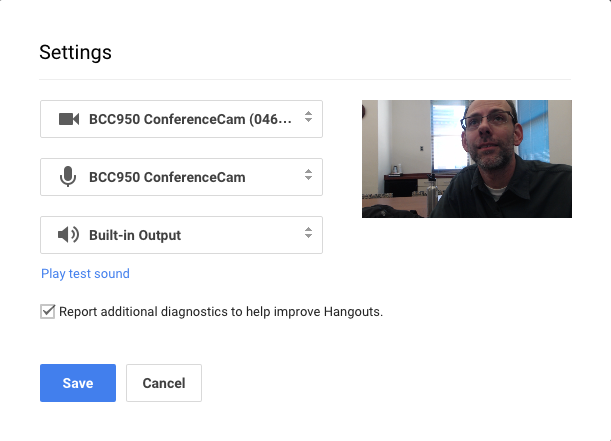
6. Click Save.
7. Check with the remote party to see if you can both hear and see each other. If not, contact the Help Line.
Additional Troubleshooting
Mac Mini System Settings and Further Troubleshooting
If you've followed the instructions above and one party or the other still cannot be heard, it's possible that the settings in MacOS X on the Mac Mini were modified.
1. Open System Preferences from the Apple menu in the upper left corner.
2. On the right side of the second row down, click on Sound.
3. Click the Output tab. Make sure Headphones | Headphone port is selected.
4. Click the Input tab. Make sure BCC950 Conference Cam is selected. (If it's not listed, see step 1. in the main instructions above.)
If all of these settings are correct and you and/or the remote party still cannot hear the other, then perform the Additional Troubleshooting steps with the remote caller's equipment, of course modifying the System Preferences / Sound settings to match their desired configuration (e.g. Internal Speakers instead of Headphones for output (they may have to plug or unplug the headphones), Internal Microphone, etc.).
