The Canvas Gradebook has Grade Posting Policy settings at both the course and assignment level as a way to control when students see graded work:
- Automatically Post Grades -- grades are visible to students upon input. This is the default Grade Posting policy.
- Manually Post Grades -- grades are hidden until you go into each assignment after grading it and post the grades.
Large courses that are heavy on writing or group work that take longer periods of time to grade are good candidates for a manual posting policy. Courses that feature a lot of quizzes and small, quick-to-grade assignments are better suited for an automatic posting policy. Note that, by their nature, quizzes return a score upon completion.
We recommend setting a course-wide grade posting policy based on what is best for the majority of your assignments, and then make specific changes on individual assignments that you want to behave differently. This article covers how to work with Grade Posting policies at both the course level and at the assignment level:
- Setting a course-wide Grade Posting Policy to Manually Post Grades
- Important things to note about using the Manually Post Grades policy
- Setting a Grade Posting Policy for a specific assignment
- Posting grades when using Manually Post Grades policy
Setting a course-wide Grade Posting Policy to Manually Post Grades
Follow these steps to change the default Grade Posting Policy from Automatically Post Grades to Manually Post Grades:
- Navigate to the course Gradebook.
- Click the gear icon
 in the upper right of the Gradebook page. The course-wide policies window opens.
in the upper right of the Gradebook page. The course-wide policies window opens. - Select the Grade Posting Policy tab.
- Select Manually Post Grades.
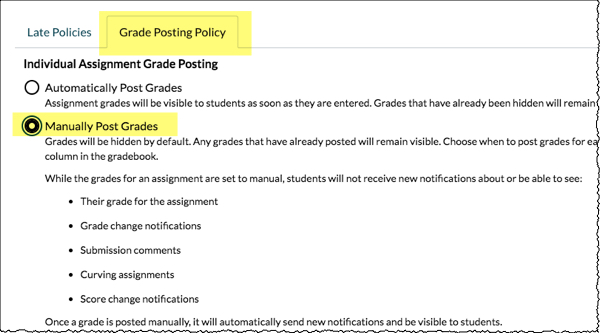
- Click Update.
Notice the word MANUAL appears on all assignment headers in the gradebook, indicating a Manually Post Grades policy has now been applied to all existing assignments. Any new assignments you add to the course will also assume a Manually Post Grades policy.
Important things to note about using the Manually Post Grades policy
- Assignments under a manual grade posting policy are indicated by the word MANUAL in the assignment header.
- As you begin entering scores, the visibility icon
 will also appear in the assignment header.
will also appear in the assignment header. - If you enter grades before switching to a manual posting policy, grades you entered while the posting policy was automatic will be visible. Setting a grade posting policy does not retroactively post or hide grades, but rather determines the visibility of grades you enter going forward.
- See Troubleshoot Issues with Posting and Hiding Grades in the New Gradebook for common issues that arise when using the manual grades posting policy.
Setting a Grade Posting Policy for a specific assignment
Follow these instructions to set a grading policy for individual assignments that you want to behave differently than the course-wide grading policy.
- Select the vertical ellipsis in the assignment column header for the assignment you want to change.
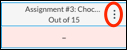
- Select Grade Posting Policy from the dropdown menu. A panel will fly in from the right side of the screen.
- Choose the setting you want for that particular assignment.
- Click Save.
Posting grades when using Manually Post Grades policy
Any activity set to a manual grading policy will need to have the grades POSTED after all grades are entered. Look for any activities with the word MANUAL in the gradebook column heading.
- Select the vertical ellipsis next the assignment name in the column header.
- Select Post Grades from the drop down menu. A panel will fly in from the right.
- Select All or Graded in the right fly-in panel.
- Selecting All will post scores and nullify the manual posting policy.
- Selecting Graded will post scores for those who have received a grade and preserve the manual posting policy for any students whose scores have not yet been entered.
- Small red dots in the cells of the gradebook indicate which scores are currently hidden and will be posted.
- Optionally, select specific sections to post.
- Click Post. The visibility icon
 disappears from the assignment header.
disappears from the assignment header.
Should you accidentally post grades in an assignment for which you did not want to reveal scores, see Troubleshoot Issues with Posting and Hiding Grades in the Gradebook for how to hide grades posted in error.
Additional resources
