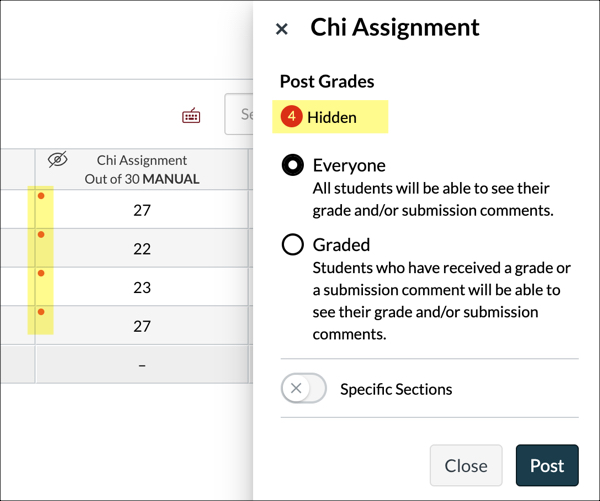This article covers some common issues with managing what grades students can or cannot see in the gradebook:
- How can I hide grades posted in error?
- How is Hiding Grades in New Gradebook different from Muting Assignments in legacy Gradebook?
- Why can my students still see their scores when I see the visibility icon in the assignment column header?
- How can I be certain a specific score is hidden or visible?
- What do the red dots mean when I post grades?
To understand more on grade posting policies in the Canvas, read Work with Grade Posting Policies in the Gradebook.
How can I hide grades posted in error?
Use Hide Grades to conceal grades you have already entered prior to setting the Posting Policy to Manual or grades you posted in error.
- Click on the vertical ellipsis next to the assignment name in the column header.
- Select Hide Grades from the drop-down menu. A panel will fly in from the right.
- If applicable, select any specific sections to hide in the right fly-in panel.
- Click Hide. Notice the visibility icon
 appears in the assignment header.
appears in the assignment header.
Note: The Hide Grades tool is backward-looking and applies to scores already entered. This tool differs from the Grade Posting Policy setting, which is forward-looking and applies to scores entered going forward. Changing an assignment or course site's Grade Posting Policy will not alter the visibility of scores that have already been entered.
How is Hiding Grades in New Gradebook different from Muting Assignments in legacy Gradebook?
Legacy Gradebook's Mute Assignment feature applied to all grades within an assignment. The Mute Assignment icon in the assignment header meant all the assignment scores were muted, whether the grades were already entered or about to be entered.
The new Gradebook does not have a basic muting tool to hide grades. Instead, it uses Grade Posting Policies and an additional Hide and Post grades option for individual assignments. These tools add dexterity to the ability to manage the visibility of scores within an assignment. You can, for example:
- post grades by section, keeping scores from other sections hidden. See How to Post Grades via Section.
- post only scores that have been entered, preserving a manual posting policy for scores you haven't entered yet. See How to Post Grades via Graded Only.
Note: The visibility icon  indicates that some scores, not necessarily all scores, are hidden. Read below for more information on what this icon means when you see it in your gradebook.
indicates that some scores, not necessarily all scores, are hidden. Read below for more information on what this icon means when you see it in your gradebook.
Why can my students still see their scores when I see the visibility icon in the assignment column header?
The visibility icon  in the assignment header indicates there are scores for the assignment that are hidden, but it does not necessarily mean all scores for the assignment are hidden.
in the assignment header indicates there are scores for the assignment that are hidden, but it does not necessarily mean all scores for the assignment are hidden.
A score is hidden or visible depending on the Grade Posting Policy that was in effect when the score was entered. If you entered a score with the Automatically Post Grades policy and then changed the Grade Posting Policy to Manually Post Grades, a score entered while the policy was automatic will be visible to the student. Changing the Grade Posting Policy does not retroactively hide or post scores already entered.
There are three ways a score could be visible within an assignment with a Grade Posting Policy of manual and with a visibility icon in the assignment header:
- The score was entered when the Grade Posting Policy was set to Automatically Post Grades and there are scores entered since the Grade Posting Policy was changed to Manually Post Grades.
- The score was posted via Section and there are other scores for unposted sections.
- The score was posted via Graded Only and there have been new scores entered since posting the Graded Only grades.
Follow the steps in How can I hide grades posted in error? to conceal grades entered before you set the Grade Posting Policy to Manually Post Grades.
How can I be certain a specific score is hidden or visible?
Unlike legacy Gradebook's mute assignment icon which indicated the entire assignment was muted, the visibility icon  indicates that some scores, not necessarily all scores, are hidden. To determine whether a specific score is hidden:
indicates that some scores, not necessarily all scores, are hidden. To determine whether a specific score is hidden:
- Click the score to reveal a right-pointing arrow.
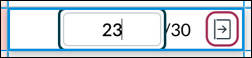
- Click the right-pointing arrow. A panel will fly in from the right side of the screen.
- Hidden scores are indicated by a hidden pill icon
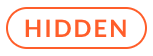 in the right fly-in panel.
in the right fly-in panel.
You can also use Speedgrader to see which students have hidden scores:
- Navigate to Speedgrader for the activity grades you want to examine.
- Use the arrows next to the student name to scroll through the student list.

- Watch for the Hidden marker in a student's grading area to confirm what students have scores that are still hidden.
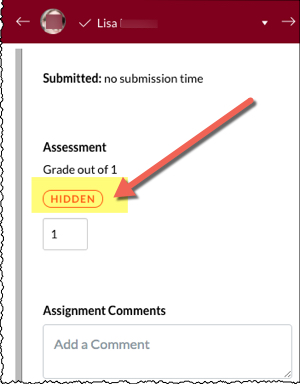
See Posting Grades when using Manually Post Grades Policy section in Work with Grade Posting Policies in the Gradebook for instructions on how to post any grades that are still hidden.
What do the red dots mean when I post grades?
When you select Post Grades from the vertical ellipsis in the assignment menu, you get two indicators of what grades will be posted:
- Small red dots display next to the scores that are currently hidden and will be posted as a result of your action.
- The total number of small red dots is shown in the Post Grades fly-in panel.