Kaltura is a media management system that can be used to upload video files as well as to create webcam recordings. Videos in Kaltura can be viewed on phones, tablets, and computers. Access Kaltura through your Canvas course site.
While Canvas Assignments offer an online submission type called Media Recordings, Kaltura's My Media offers greater flexibility with regard to ownership and use:
- There is no limit on Kaltura's file space whereas file space for each Canvas course is limited to 4.2GB.
- If you use the Canvas Media Recordings option, any media (video/audio) will be uploaded directly to your Canvas course site. Because video files are so large, you could run out of space.
- By using Kaltura, students can either record new media or upload existing media from their My Media space.
- Media stored on Kaltura's file server can stream at various internet speeds.
Setting Up a Video Assignment Using Kaltura
Note: The following steps apply to assigning to individual students, not group work.
- Go to the Course Navigation Menu.
- Click Assignments.
- Click the Add Assignment button.
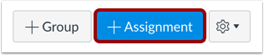
- Type the name of the assignment in the Assignment Name text box.
- Type the assignment instructions in the text box.
- Use the Rich Content Editor to add images, text, links, equations, or insert media.
- Consider providing a link to Canvas for Students: Submit a Video/Audio Assignment Using Kaltura.
- Scroll down to the Points text box and type the highest grade students can receive.
- Select the Assignment Group from the drop-down list, if necessary.
- Go to the Submission Type drop-down list and select Online. The box expands to reveal the options.
- Choose Text Entry in the Online Entry Options.
- Using the Text Entry option allows students to use the Rich Content Editor which contains the Embed Kaltura Media tool.
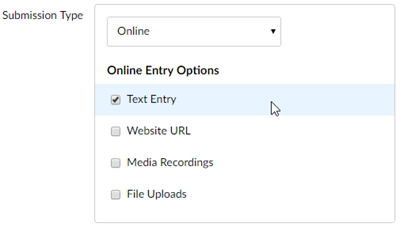
- Using the Text Entry option allows students to use the Rich Content Editor which contains the Embed Kaltura Media tool.
- Scroll down to the Assign to options. Using the date pickers:
- Select the Due date.
- Select the Available from and Until dates.
- Click Save & Publish. The assignment displays.
- Click Save if you are not ready to make the assignment visible to students.
- Optional: Click the +Rubric button to add a rubric.
Your students will now be able to upload their Kaltura video/audio work in the assignment area's text box using the Embed Kaltura Media tool. See Canvas for Students: Submit a Video/Audio Assignment Using Kaltura.
Note: Anywhere you encounter the Rich Content Editor, you can embed Kaltura media.
