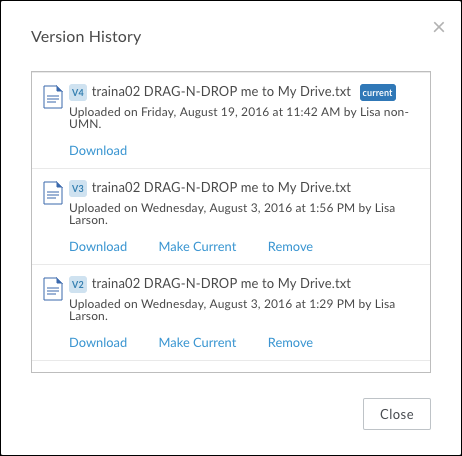Box keeps track of your file versions when you upload new files.
Track Your Files
- Know when a prospect, client, vendor, or co-worker viewed your content by leveraging shared links and access stats!
- Whenever someone views and/or downloads a file through a shared link or by browsing directly to the file, an access stat will be created.
- You can access these stats and have visibility into all actions taken on a specific file by clicking on the More Options
 button next to the file. Navigate to Properties>Access Stats.
button next to the file. Navigate to Properties>Access Stats.
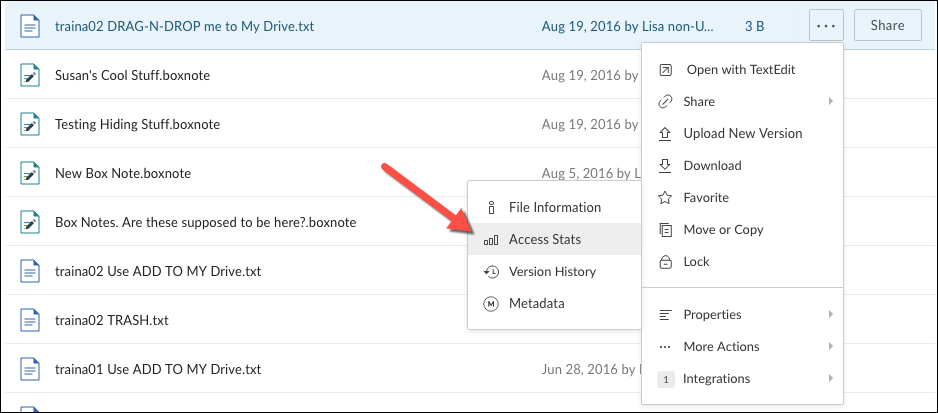
Please note that users from your organization who open a shared link will have their names displayed while users from outside your organization may be referenced by their IP address (set of numbers) or location.
How Version History Works in Box
- Any time you use Box Edit or upload a new version of a document, Box overwrites the old version with the updated version. There's no need to rename the file as "Document Title_version2". You'll see this reflected in the "V" beneath the file name in blue.
- Box keeps track of your old versions, so you can always pull them just in case. The newest version is displayed but all old versions are saved in the version history.
View Version History in Box
There are two ways to see the version history of your file:
- When looking at a file that has versions in lists you can click on the version button by the name of the folder.
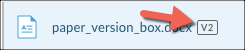
- You can open the version history window by clicking the more options
 button next to the file. Navigate to Properties>Version History.
button next to the file. Navigate to Properties>Version History.
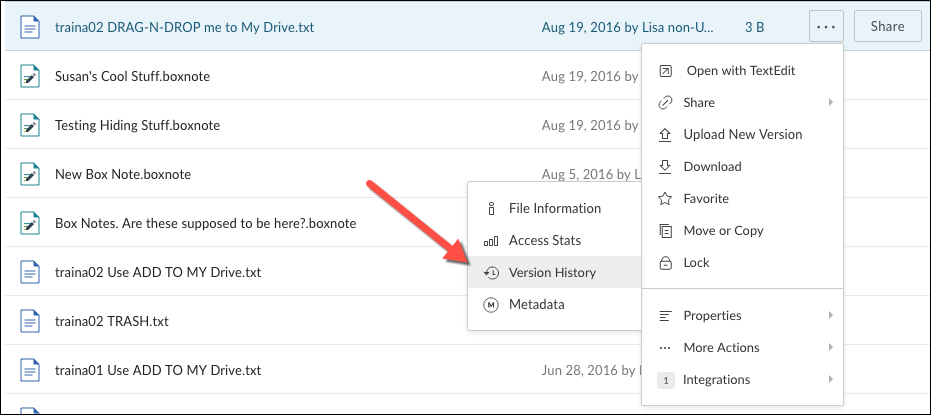
- When previewing a file you can click on the information button in the versions area of the Activity pane to open the version history window.
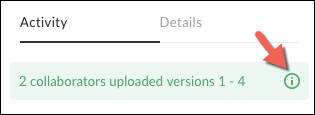
The version history window will show you all versions of your file, with the current version at the top. You also have the options to Download or Remove a version. You can also revert back to a previous version by clicking on Make Current.