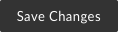Sometimes a folder should only be accessible to other users within the University of Minnesota system. This article explains how to do this to a folder.
Note: Taking this action on a parent folder will automatically apply this setting to all sub-folders and any documents contained within any folder or sub-folder.
Restricting Access
- From the All Files screen click on the More Options button for the folder you would like to update and then click on Settings.
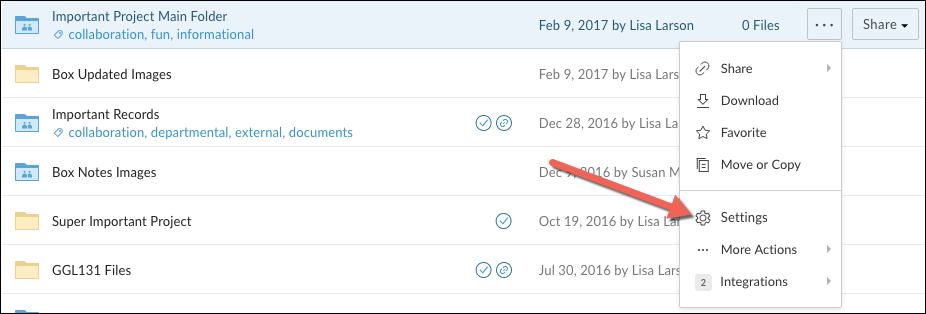
- On the Settings Screen under Invitation Restrictions ensure that the Restrict collaboration to within the University of Minnesota checkbox is checked off.
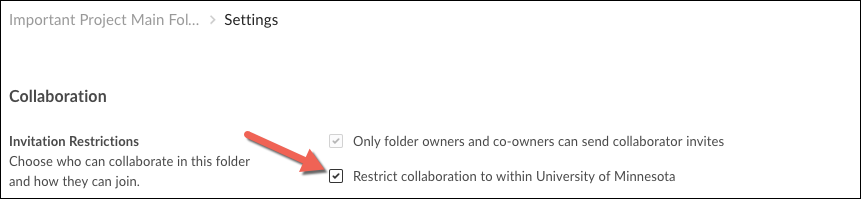
- Once the setting is enabled by checking off the box click on Save Changes in the upper right hand corner of the screen.