The University of Minnesota's Zoom web conferencing includes a feature that uses automatic transcription to turn the spoken word into text, in real-time. It should be used for accessibility, but not for accommodation (learn more about accessibility vs accommodation).
Note: The Automatic Live Transcription feature does not work with breakout rooms.
In this article:
- Using Automatic Transcription for Accessibility
- Viewing Subtitles and Transcript
- Using the Zoom Apps
- Tips for Meetings with Automatic Live Transcription Enabled
- System Campus Disability Resource Center (DRC) Contacts
Using Automatic Transcription for Accessibility
Automatic transcription can increase access to your material for people who:
- are in a loud or public space
- do not have access to headphones or speakers
- are English language learners
- benefit from hearing and reading content simultaneously
Note: Auto-generated transcripts are not a replacement for accommodations (changes to an environment based on a person's needs in that environment). If students who are deaf, hard of hearing, or have an auditory processing disorder have an accommodation letter from their system campus' Disability Resource Center (DRC), they are eligible for accommodations beyond automatic transcription. When an instructor receives such an accommodation letter from a student, or when notified by the DRC, the instructor should be aware that the DRC will arrange for a live captionist to attend scheduled Zoom session(s). It is the instructor's responsibility to coordinate necessary access to Zoom with their campus' DRC.
Review system campus Disability Resource Center Contacts.
Learn more about accessibility vs accommodation.
Viewing Captions and Transcript
Users can decide whether they want to display the words as:
- Captions, which appear at the bottom of the Zoom interface
- In a transcript, which appears to the right of the Zoom interface
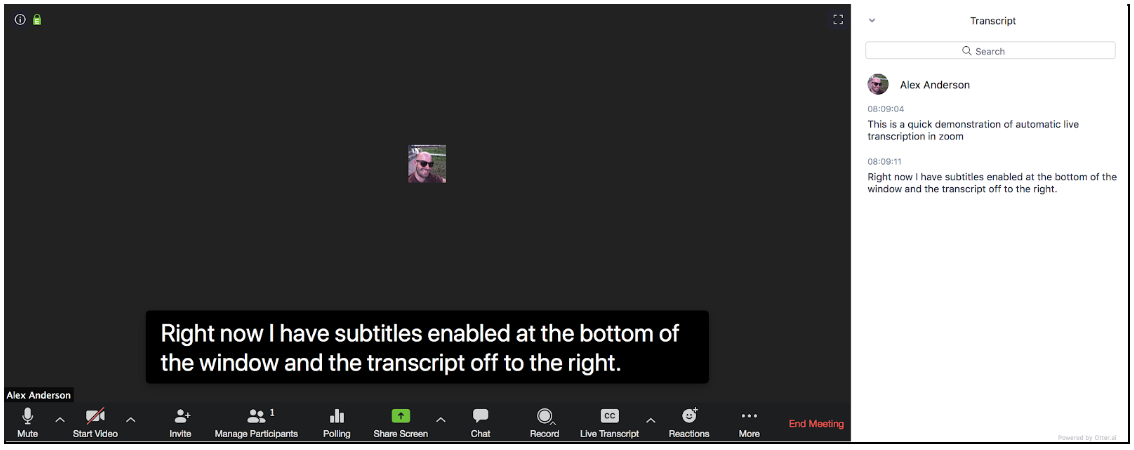
Using the Zoom Apps for macOS, Windows, Android, and iOS
For the best experience, follow these steps to install the Zoom for Meetings desktop application for macOS or Windows, or download Zoom for Android or Zoom for iOS. Automatic live transcriptions will work when joining Zoom calls via the Chrome web browser even without the application, but there can be a 20 to 30 second lag between the words being spoken and the text appearing on screen.
Managing Captions (for Hosts and Participants)
Captions appear at the bottom of the screen as the speaker talks. Captions update in real-time to provide accurate context. Learn how to manage captions and adjust font size.
Tips for Meetings with Automatic Live Transcription
Use an External Microphone
Consider using an external microphone/headset when participating in Zoom meetings. This generally results in better audio quality, so when automatic transcription turns your words into text, that text will more accurately match what is being said verbally.
If you have a mobile phone headset that works with your computer (or whatever device you are using to connect to Zoom), try using that headset when connecting to Zoom.
Speak Slowly
This makes it easier for others to follow the automatic transcript or subtitles.
Take Turns to Make It More Clear Who is Speaking
Zoom's active speaker tracking is used to mark who said what. If one person is talking and then another person starts talking right after them, it can take a second or two before Zoom updates the transcript with who is speaking at that time. Pause briefly before taking your turn.
Monitor the Participants Panel's Slow Down Function
Zoom's Reaction menu includes nonverbal feedback options including Slow Down. Nonverbal feedback appears in the participant's video thumbnail and in the Participants panel. When using automatic live transcription consider keeping the Participants panel open to monitor feedback.
Everyone in the meeting can see nonverbal feedback selections next to participant names, but only the meeting host can see how many people have made a nonverbal feedback selection.

Note: Hosts can enable nonverbal feedback in their Zoom settings.
System Campus Disability Resource Center Contacts
- Crookston: [email protected]
- Duluth: [email protected]
- Morris: [email protected]
- Rochester: [email protected]
- Twin Cities: [email protected]
